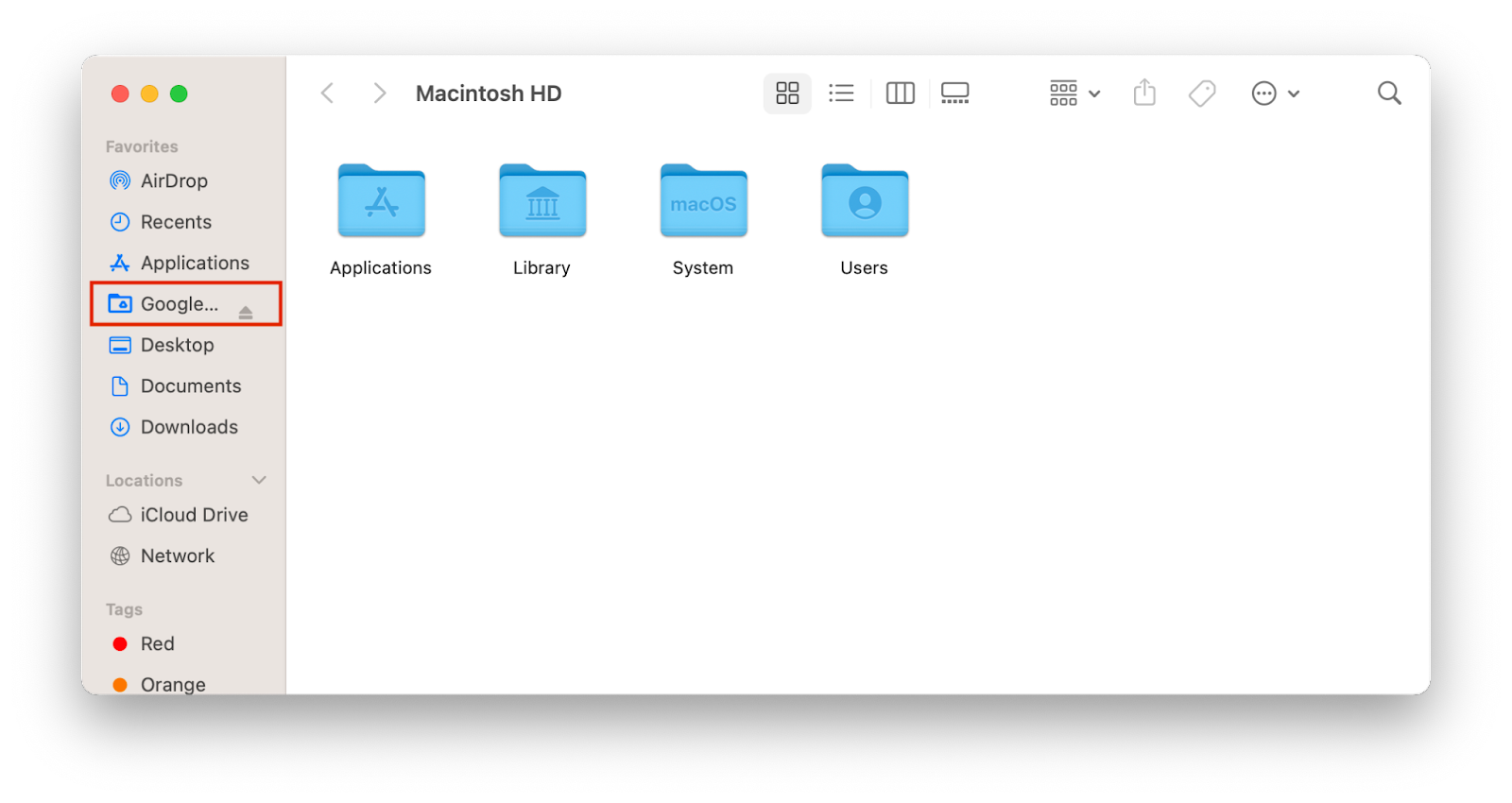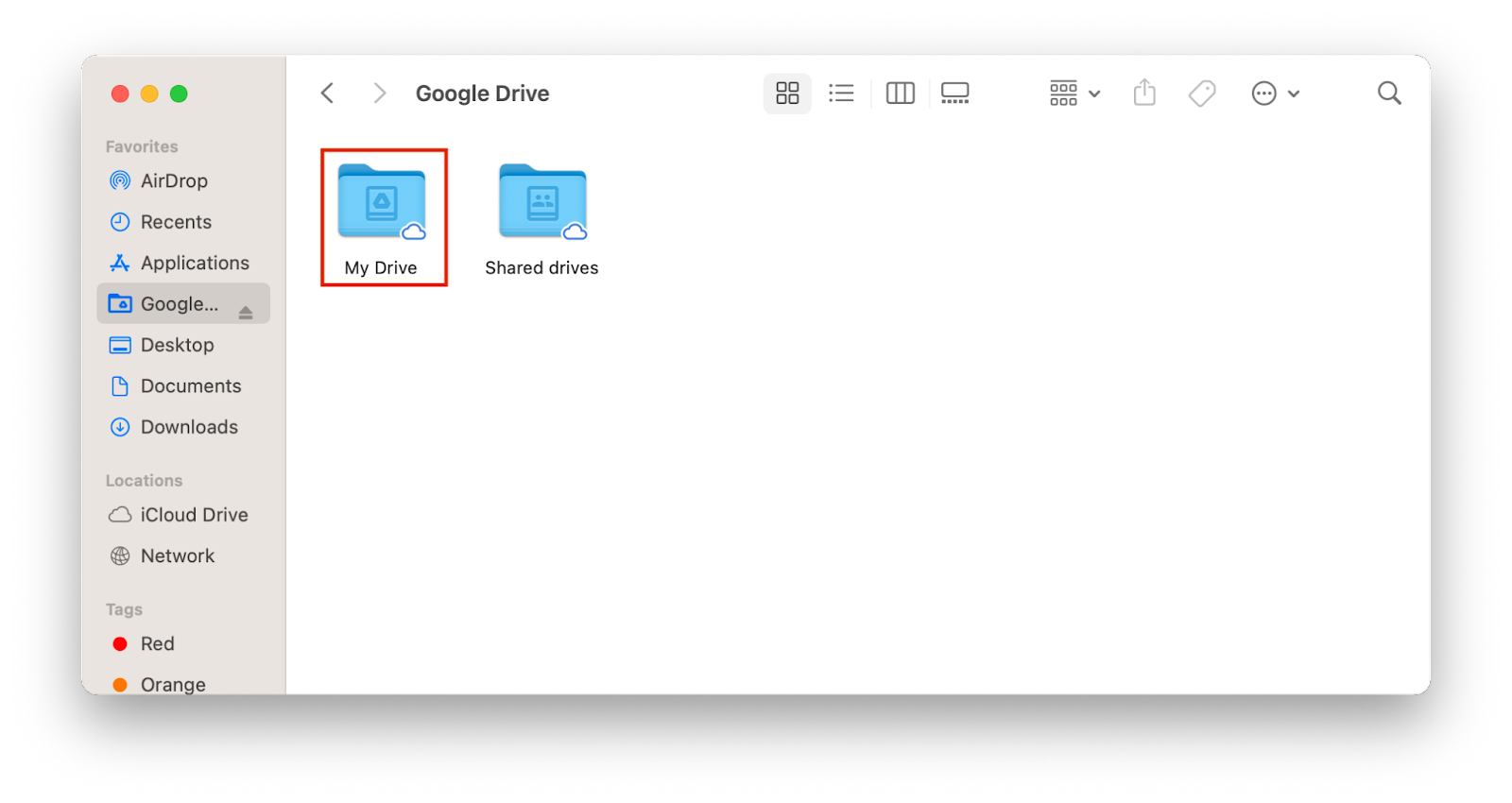Backing up your files and folders
Method 1: Using the Google Drive Website
- Log into the Google Drive site at https://drive.google.com/
- If not already selected, select "My Drive" in the left sidebar
- Drag and drop your Files/Folders into the Files section of the Google Drive Website
Method 2: Using the Google Drive App
- Install Google Drive From Self Service and sign in to Google Drive by opening the Google Drive application from the Applications folder and sign in with your District credentials.
- Open a new Finder window by clicking the Finder icon in the Dock, then choose File > New Finder Window.
- Select Google Drive in the newly opened Finder window sidebar.
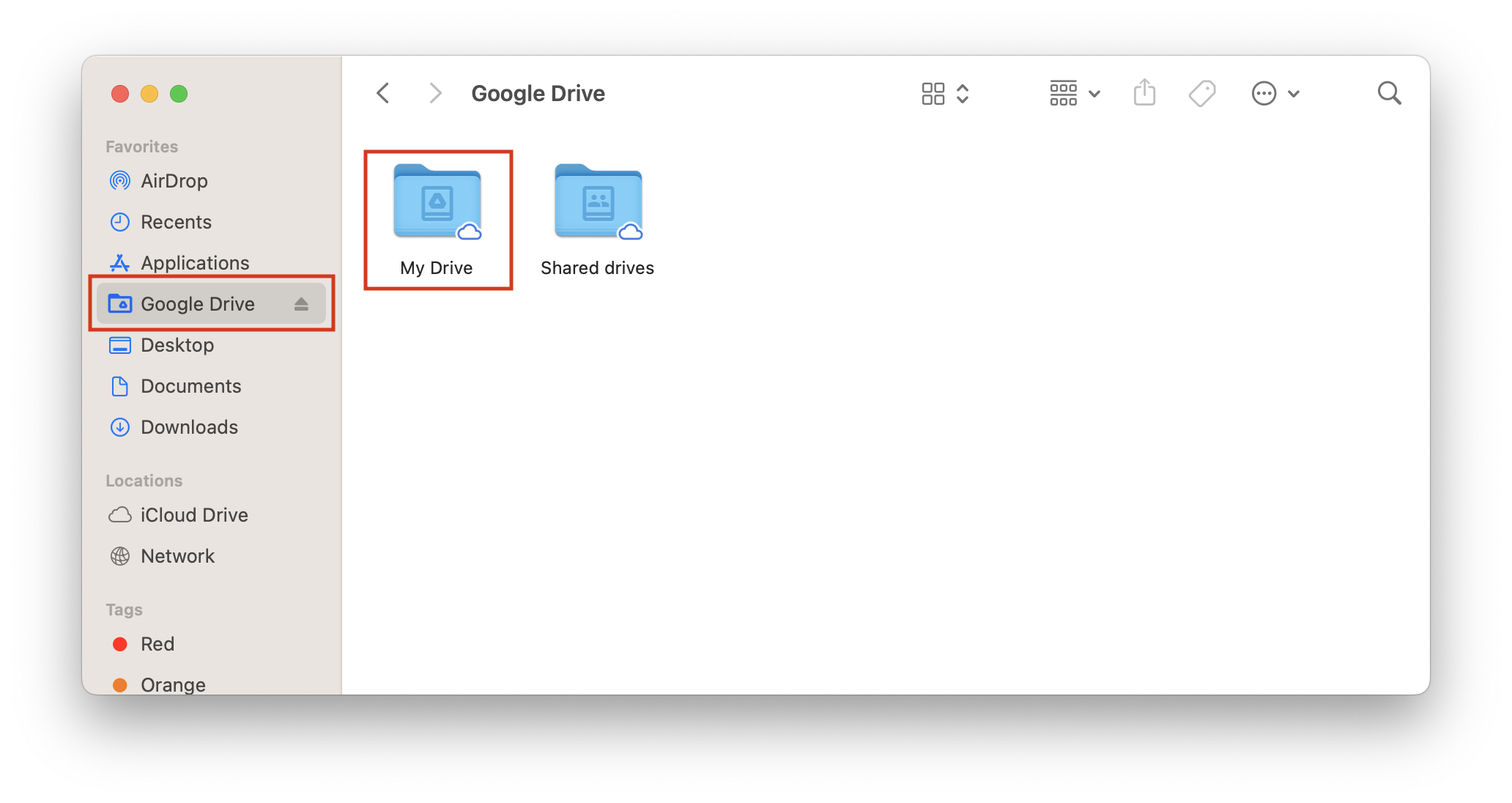
- Double Click My Drive and then create a new folder called MacBook Backup. To create a new folder, click File > New Folder. Double click the MacBook Backup folder and create the following folders inside:

Double-click the Desktop folder inside the MacBook Backup folder in your Google Drive and then copy any files you want to backup from your MacBook’s Desktop to the Desktop folder in Google Drive. If you can't find your MacBook backup folder, go back to the My Drive window and start typing in MacBook Backup and it should be highlighted. See additional instructions on uploading files into Google Drive. There is a short video you can watch here.
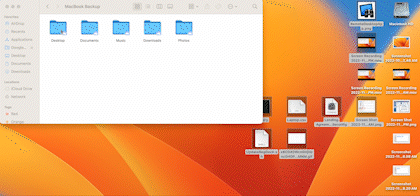 You can select multiple files and folders and just drag and drop them to the Google Drive folder. Wait for the files to finish transferring and then repeat for the Documents and Downloads or Music, etc. folder by opening the folder in the MacBook Backup folder and copying the contents from your MacBook to Google Drive.
You can select multiple files and folders and just drag and drop them to the Google Drive folder. Wait for the files to finish transferring and then repeat for the Documents and Downloads or Music, etc. folder by opening the folder in the MacBook Backup folder and copying the contents from your MacBook to Google Drive.
Backing up your Bookmarks
Chrome:
At the top right, click Profile ![]() .
.
Sign in to your Google Account.
If you want to sync your info across all your devices, click Turn on sync ![]() Turn on.
Turn on.
Firefox:
Click on the hamburger icon ![]() in the top right of Firefox and select “Sign in to Sync”.
in the top right of Firefox and select “Sign in to Sync”.
Click “Get started” in the tab that opens.
Enter an email address and password to “Create a Firefox Account.”
Click “Next” to get a verification sent to your email.
After you check your email and click the verification link, Firefox will start automatically syncing in the background.
Safari:
Sign in to iCloud in System Preferences (Apple Menu > System Preferences-> iCloud) with your District credentials.

Choose Work or School account when prompted and enter your District email password when prompted

Check the box next to Safari to sync Safari with iCloud.

Restoring Your Files and Folders
- Install Google Drive From Self Service and sign in to Google Drive by opening the Google Drive application from the Applications folder and sign in with your District credentials.
- Open a new Finder window by clicking the Finder icon in the Dock, then choose File > New Finder Window.
- Select Google Drive in the newly opened Finder window sidebar.
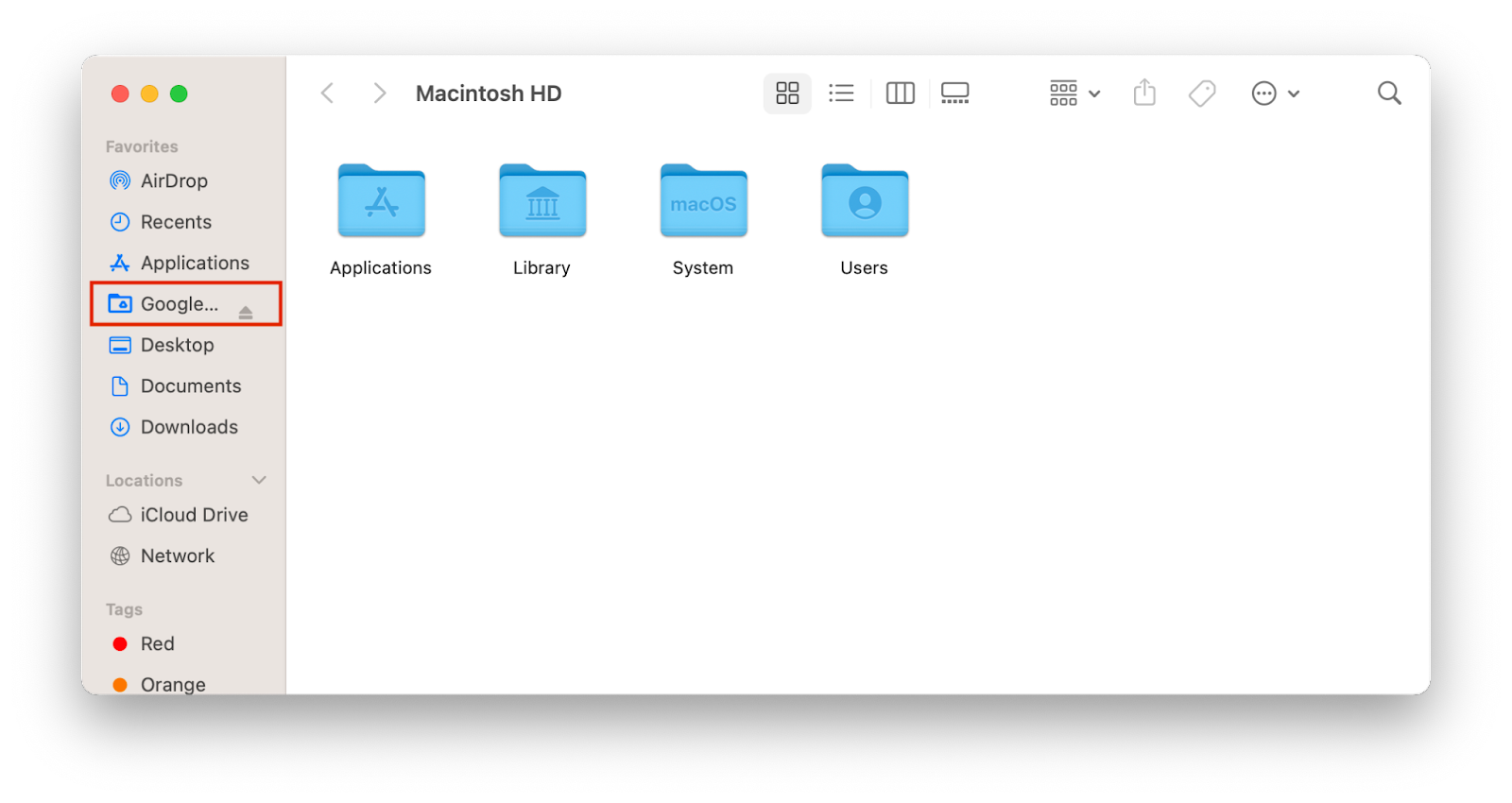
- Double Click My Drive and then Double Click the MacBook Backup folder that was created when you backed up your Mac previously and open one of the folders you created when you backed up your Mac:
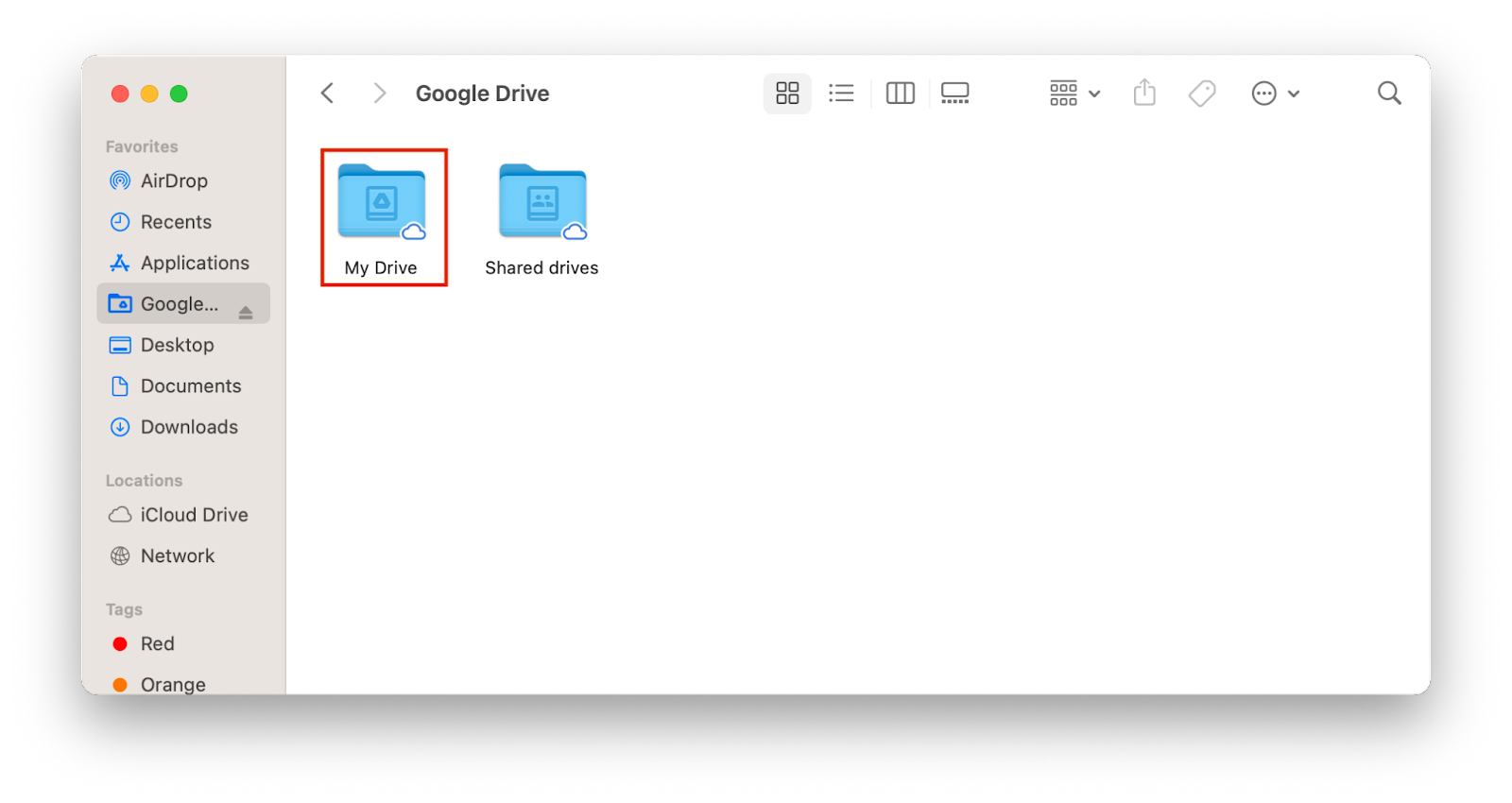
- Desktop
- Documents
- Downloads
- Music
- Pictures
- Movies
- Drag the contents from the Desktop folder to the Desktop folder on your Mac, the contents from the Documents folder to your Documents folder on your Mac, etc. by opening your Home folder and selecting the folder in the Finder window. To access your Home folder, click on the Finder icon in the dock and then select Go > Home from the top menu bar and a window will open with your home folder directory contents.

Restoring your Bookmarks
Chrome:
At the top right, click Profile ![]() .
.
Sign in to your Google Account.
If you want to sync your info across all your devices, click Turn on sync ![]() Turn on.
Turn on.
Firefox:
Click on the hamburger icon ![]() in the top right of Firefox and select “Sign in to Sync”.
in the top right of Firefox and select “Sign in to Sync”.
Click “Get started” in the tab that opens.
Enter an email address and password to “Create a Firefox Account.”
Click “Next” to get a verification sent to your email.
After you check your email and click the verification link, Firefox will start automatically syncing in the background.
Safari:
Sign in to iCloud in System Preferences (Apple Menu > System Preferences-> iCloud) with your District credentials.

Choose Work or School account when prompted and enter your District email password when prompted

Check the box next to Safari to sync Safari with iCloud.

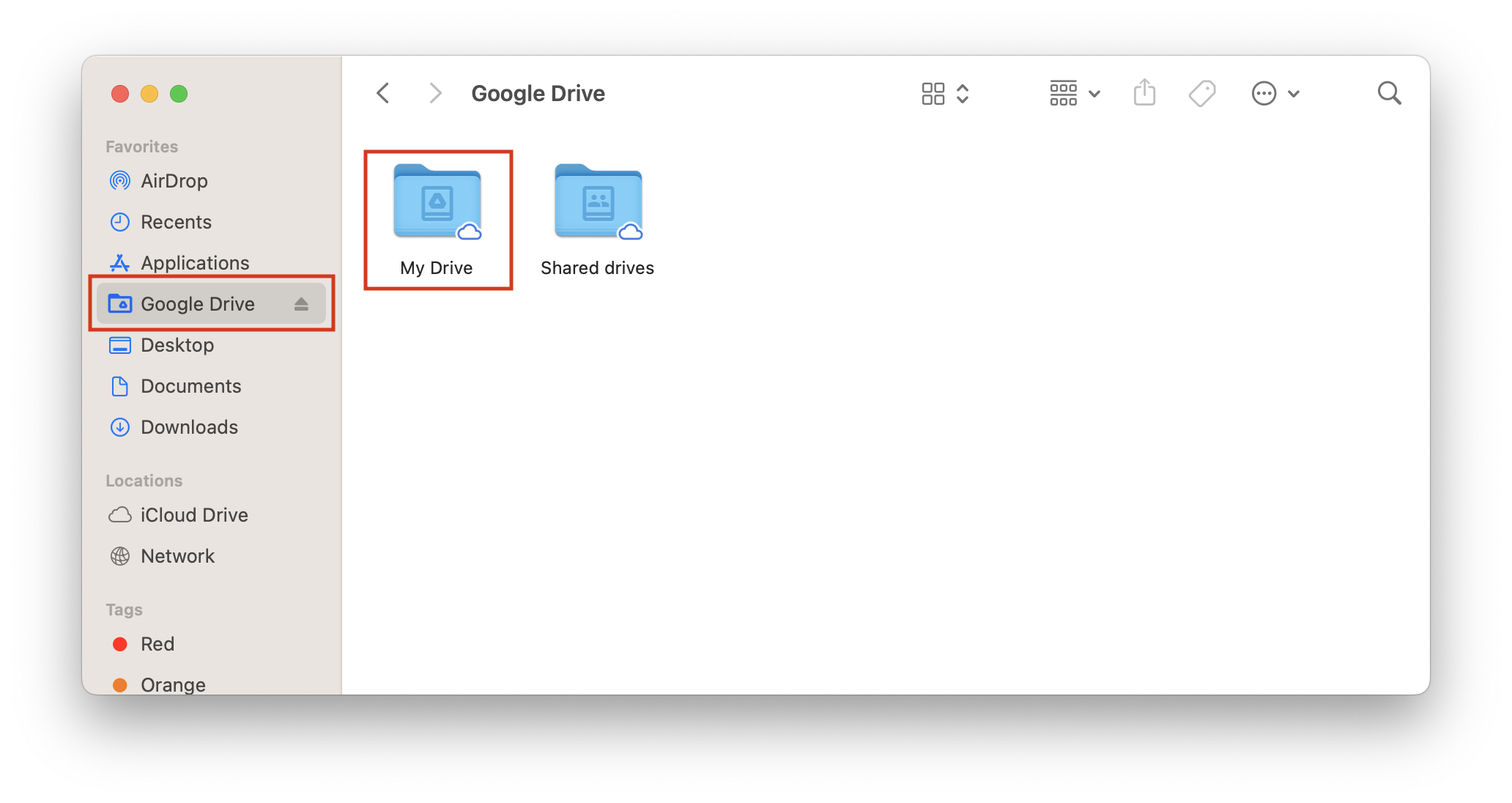
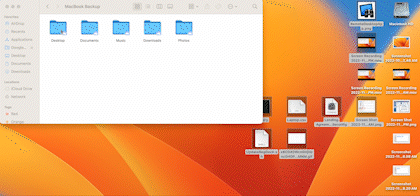 You can select multiple files and folders and just drag and drop them to the Google Drive folder. Wait for the files to finish transferring and then repeat for the Documents and Downloads or Music, etc. folder by opening the folder in the MacBook Backup folder and copying the contents from your MacBook to Google Drive.
You can select multiple files and folders and just drag and drop them to the Google Drive folder. Wait for the files to finish transferring and then repeat for the Documents and Downloads or Music, etc. folder by opening the folder in the MacBook Backup folder and copying the contents from your MacBook to Google Drive.