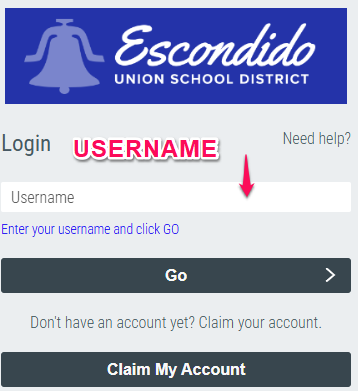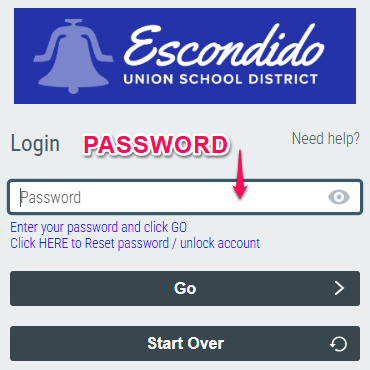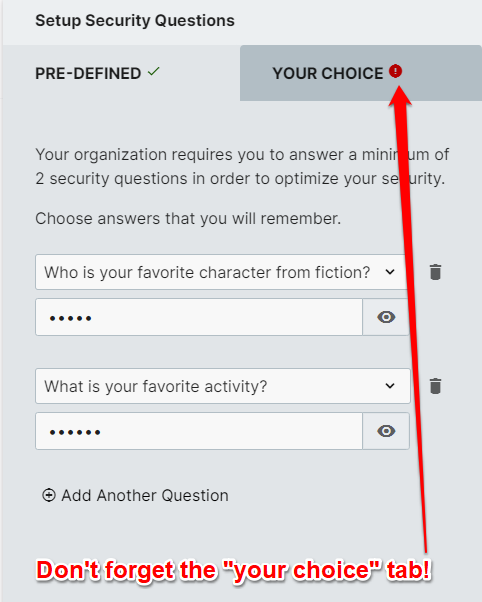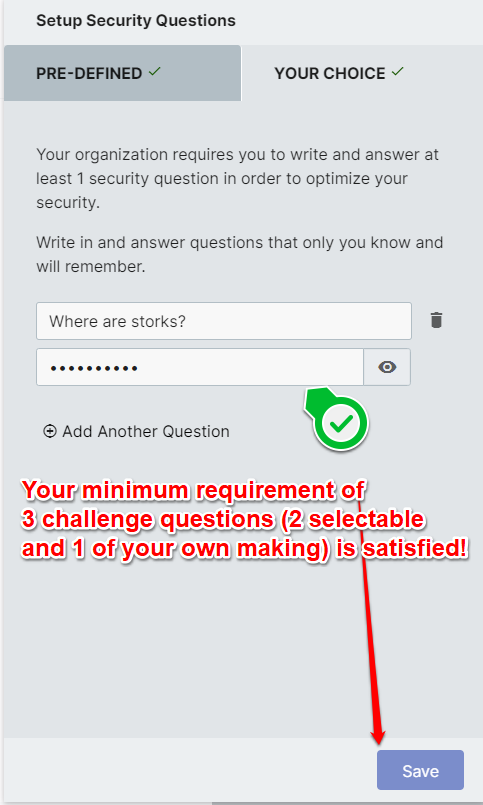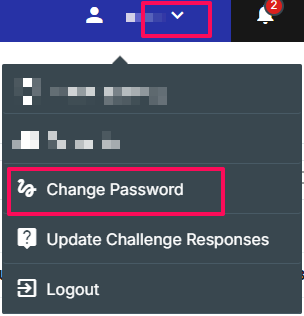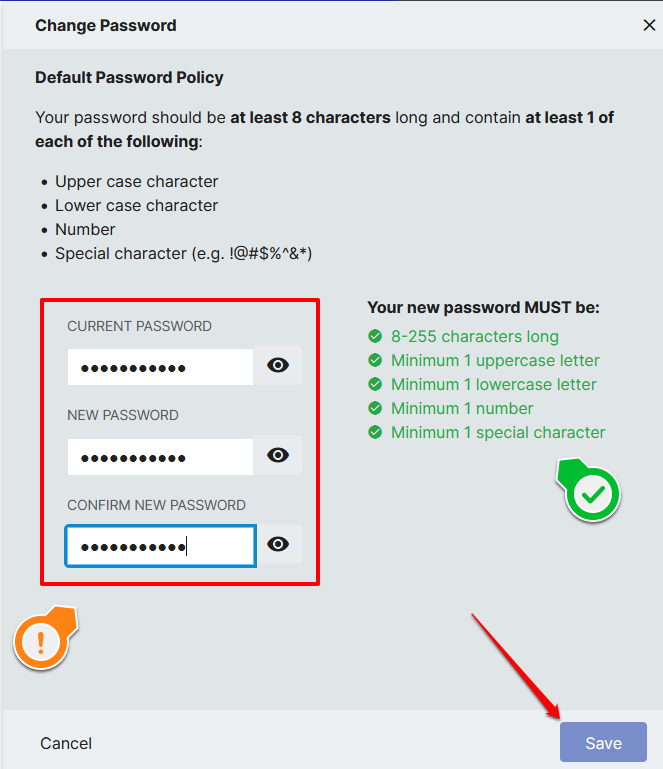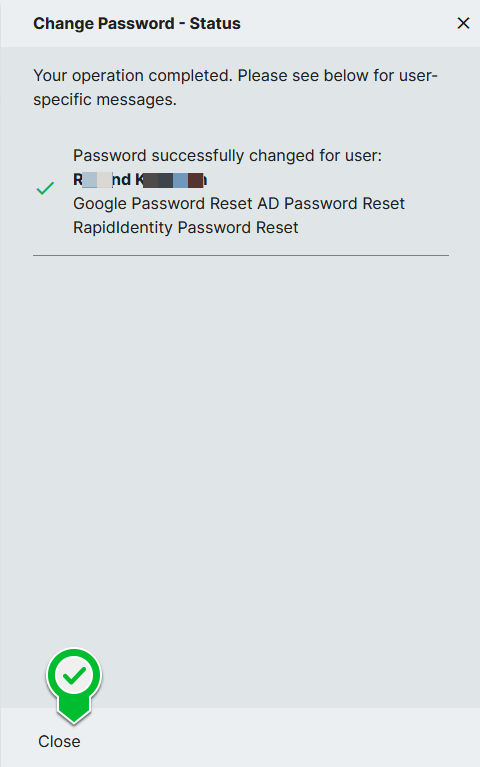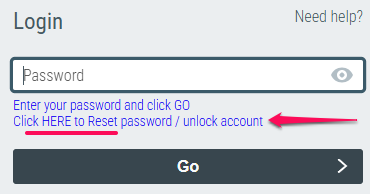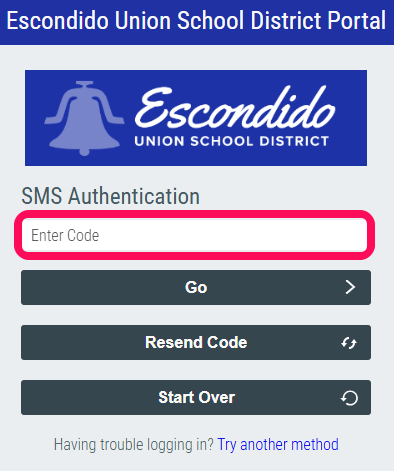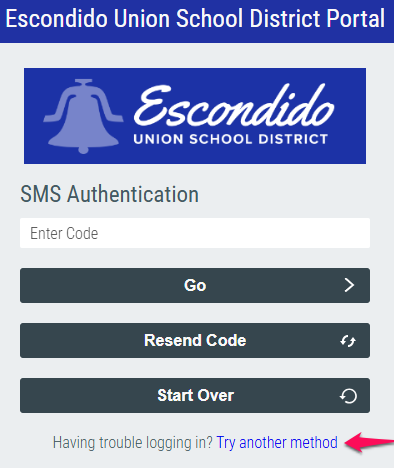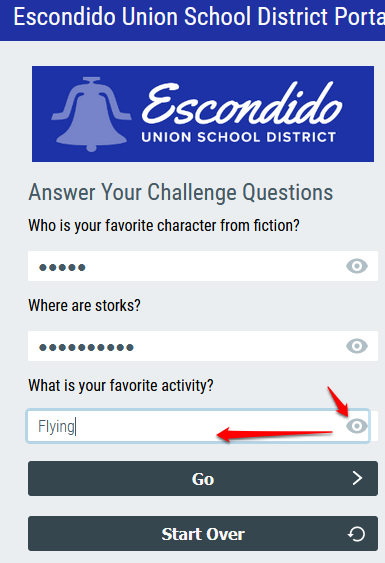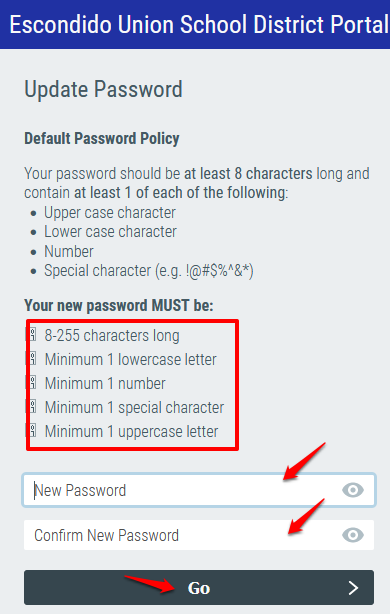Powered by Rapid Identity, EUSD Password Portal allows users to recover or reset their passwords and update their challenge questions. As of 2022, the minimum requirements for EUSD passwords are:
- Be at least 8 characters long; 14 is better
- Contain at least 1 upper case letter (capital letter)
- Contain at least 1 lower case letter (small letter)
- Contain at least 1 numeric character (0 through 9)
- Contain at least 1 special character (e.g.: @, #, %, ^, &, *, an so on)
When a password is reset, it has to be different from the previous 10 passwords. When creating a strong password, it's a good idea to use easy to remember phrases that are meaningful to you and contain all of the required characters listed above. Easily guessed passwords containing words like "password", "admin", "superman", or those matching your name, place of work, or occupation, are strongly discouraged. Want to know if the password you're about to use has already been compromised? This website: link - is a great resource for those wanting to ensure their credentials have not been leaked out into the Internet.
Accessing the EUSD Portal
- Navigate to https://password.eusd.org
- Enter your username or email address. Click "Go". Enter your password. Click "Go".
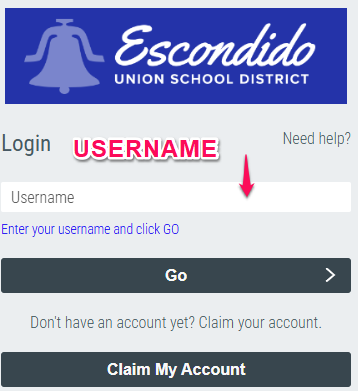
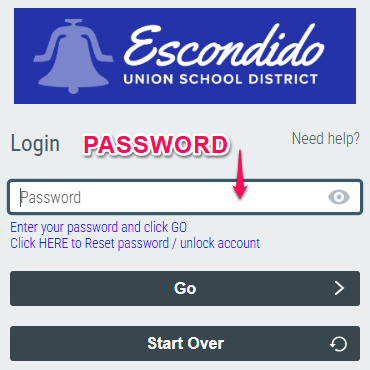
- If you have asked Help Desk to reset your challenge questions, you will be prompted to create new ones upon logging in:
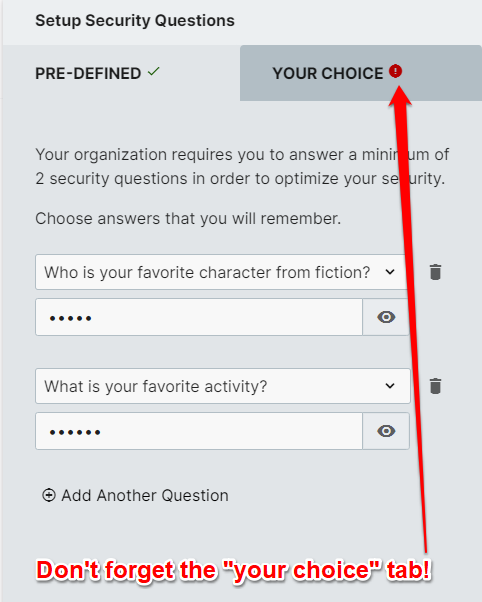
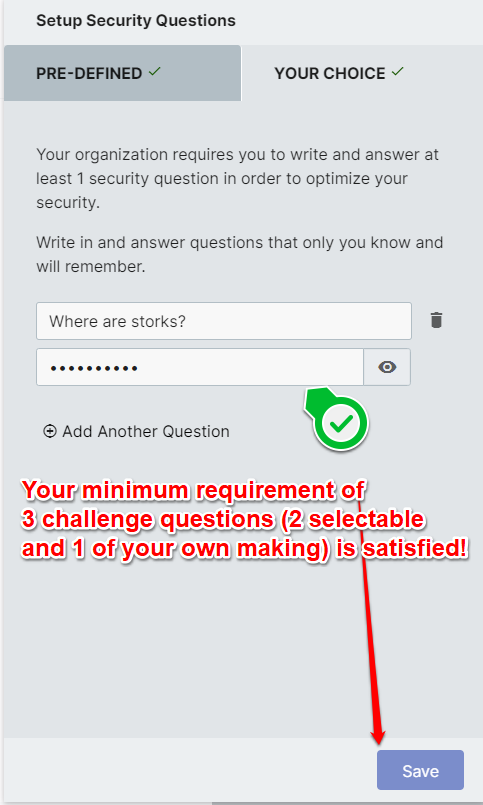
- If you want to change your password through the portal, click on the down-arrow icon next to your name at the top-right corner of the portal; select "Change Password". You will be prompted to enter your old password and then create a new one, repeating it twice.
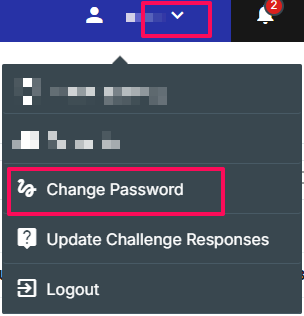
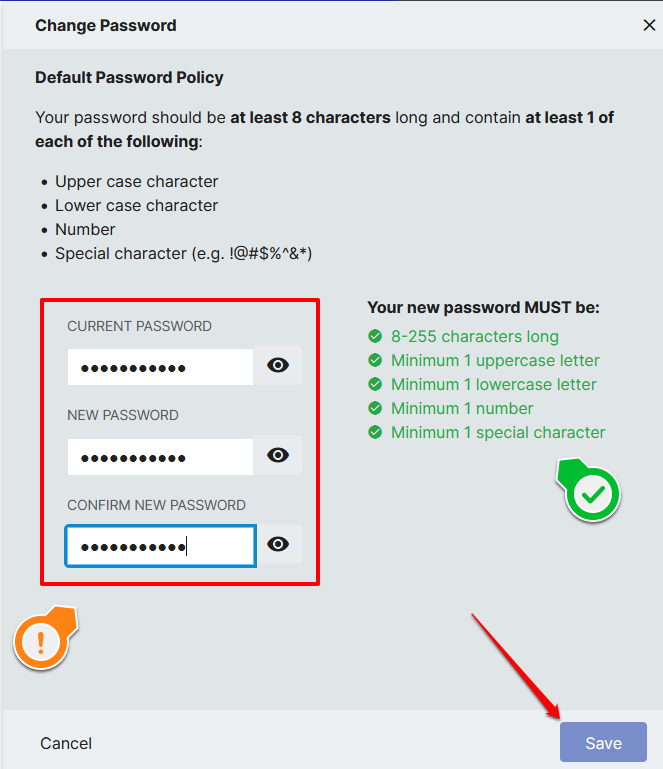
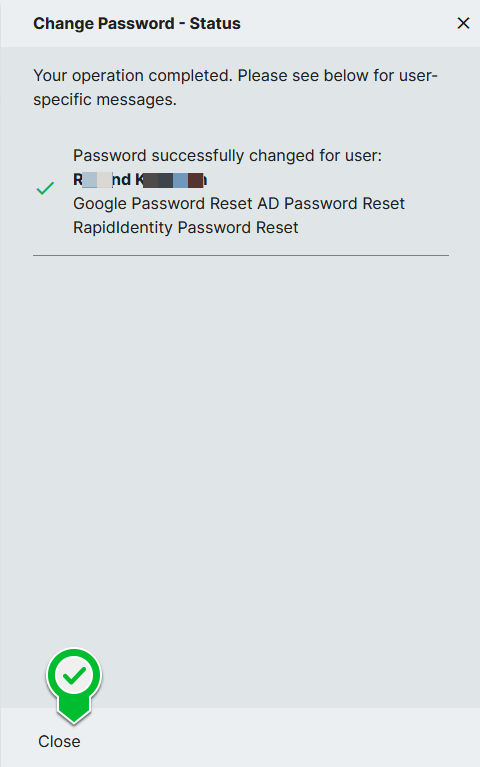
Note: if you're a MacBook user, and are not on any of EUSD campuses (EUSD Wi-Fi), you will need to keep using your old password to sign into the MacBook (only the laptop, not websites and services). Once your MacBook connects to EUSD Wi-Fi on any of EUSD campuses, you will need to use your new password to sign into it. At that point your laptop will display a keychain message prompting you either to update the keychain storage by entering your old password once, or to create a new keychain.
MacBook Password and Keychain Guide
Reset Password / Unlock Account
If you have forgotten your password, simply need to reset it, or need to unlock your account, use the password recovery process.
- Navigate to https://password.eusd.org
- Enter your username or email address. Click "Go". Click the "Click HERE..." link under the password text box.
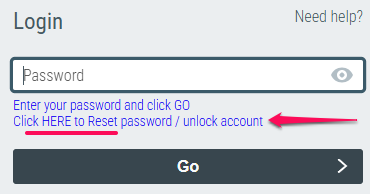
- Assuming you have a mobile number on file with us, you should receive an SMS message on your mobile phone with one time access code. Type that code into the SMS Authentication code box and click "Go". (Now skip to step 6)
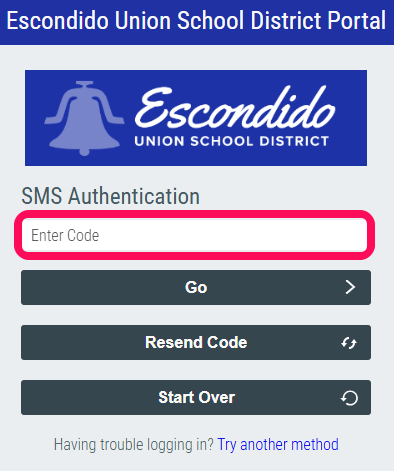
- If you do not have a mobile number on file with us, click on the "Try another method" link at the bottom of the window.
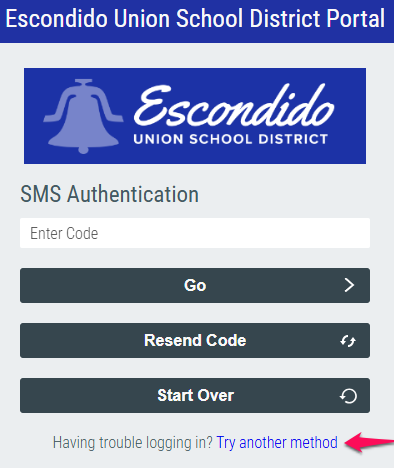
- Answer your challenge questions. You can toggle the visibility of your answers by clicking on the "eye" icon next to each answer - if that helps you to ensure that the answers are entered correctly. Please be aware of your surroundings and make sure there's no one looking at your screen over your shoulder.
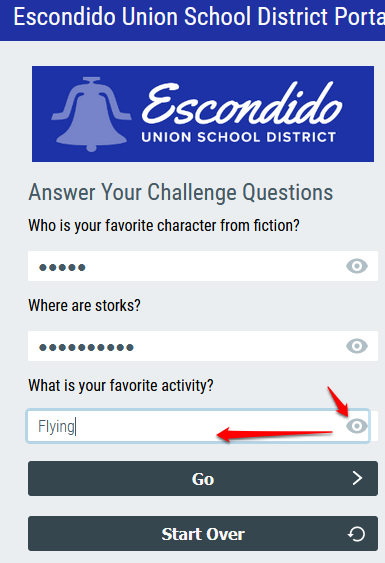
- Set your new password. It cannot match the previous 10 passwords, and you will be alerted if the password you're using is a weak password that was already compromised.
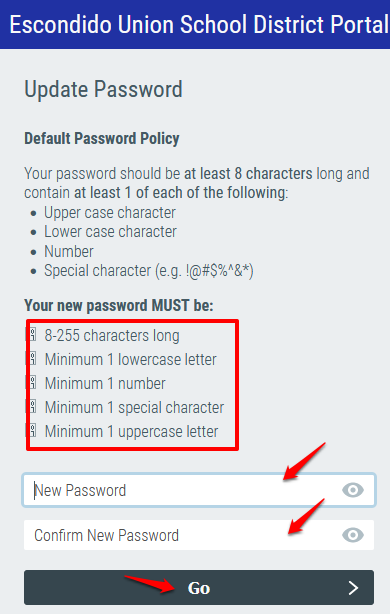
- Give it a few seconds to process the change and you will see the screen with the confirmation and a "Go" button to take you back to the logon screen. Log in with your new password moving forward.
Note: if you're a MacBook user, and are not on any of EUSD campuses (EUSD Wi-Fi), you will need to keep using your old password to sign into the MacBook (only the laptop, not websites and services). Once your MacBook connects to EUSD Wi-Fi on any of EUSD campuses, you will need to use your new password to sign into it. At that point your laptop will display a keychain message prompting you either to update the keychain storage by entering your old password once, or to create a new keychain.
MacBook Password and Keychain Guide
Reviewed: CG 1/31/25