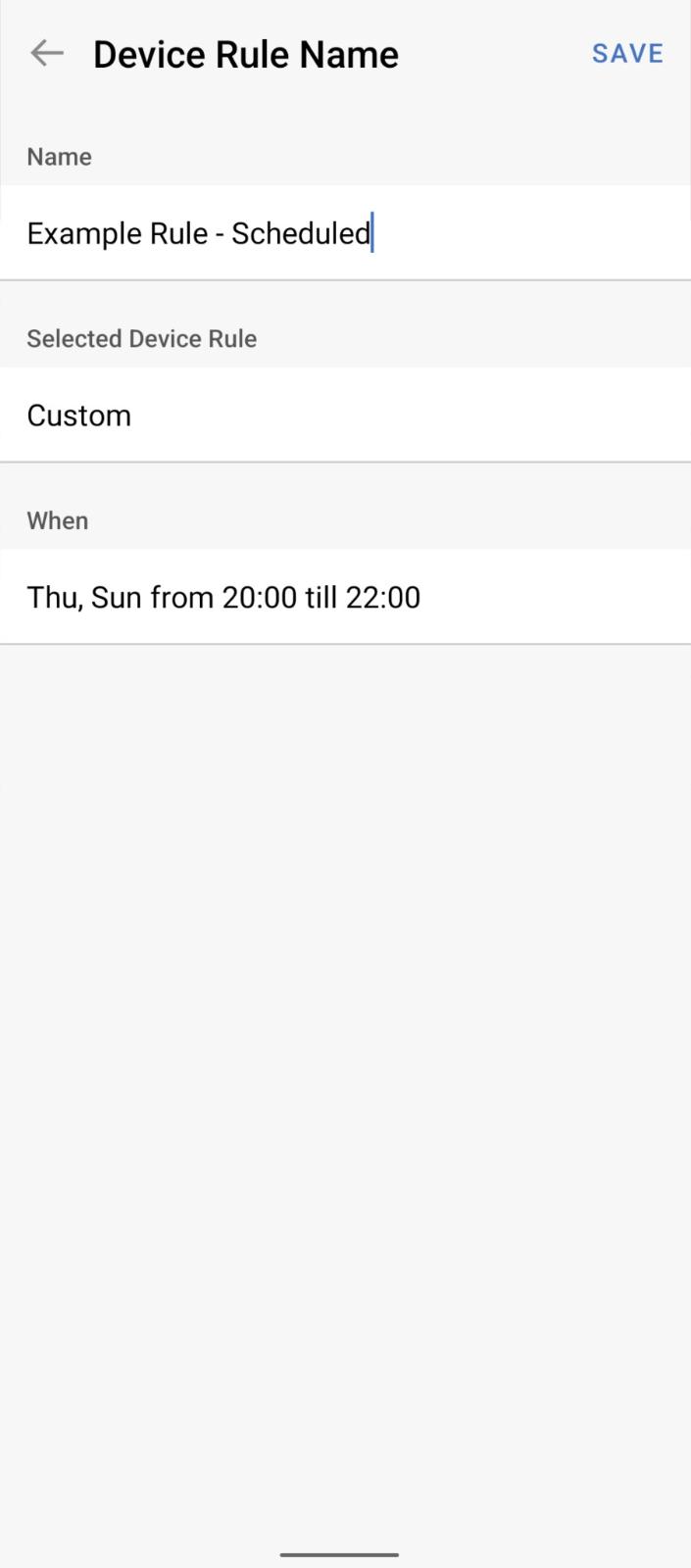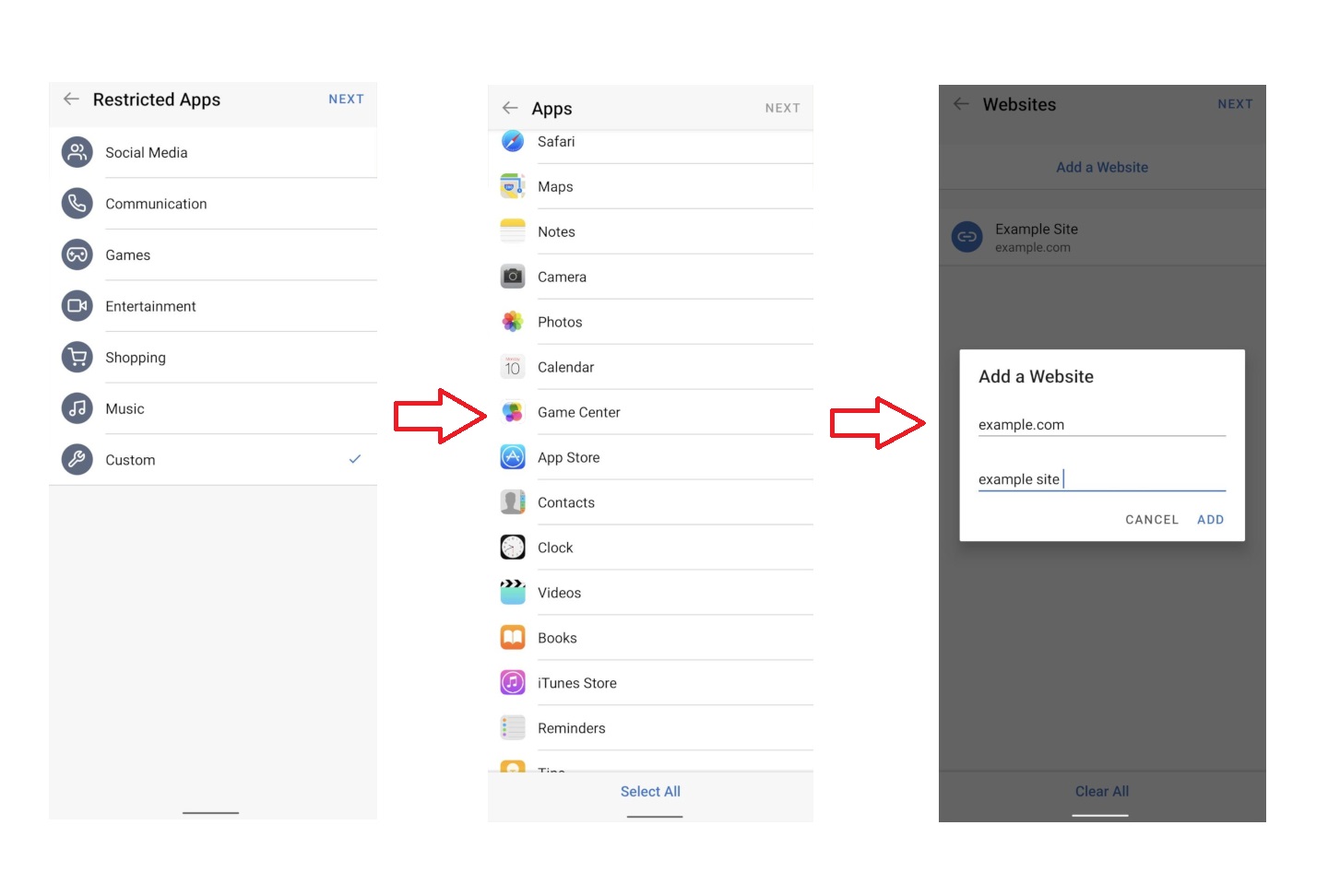JAMF Parent
Jamf Parent is an app that allows you to manage your student's school-issued devices. Using Jamf Parent, you can restrict and allow apps and device functionality on your student's device. This guide will show you how to connect your student's device as well as give an overview of the functions found within the JAMF Parent App. While school activities are in session, iPads will be unable to be restricted. Parents will have access to restrict the iPad during the following times:
Monday-Friday: 6pm - 5am
Saturday, Sunday: All Day
The iPads at Escondido Union School District have a number of preventative measures in order to provide an optimal learning experience. Students are only able to access applications that are approved by the District. Students are unable to access any other apps; including but not limited to: the Apple App Store, Non-educational Games, and Social Media Applications. On top of this, the content filter blocks students from accessing inappropriate sites and content. While we encourage children to practice responsible use of technology, JAMF Parent allows guardians to make additional restrictions as needed.
Connecting your Student's Device to JAMF Parent
Note: You will only be able to setup the JAMF Parent App between the hours of 6pm - 5am weekdays or anytime on the Weekends.
- Download the JAMF Parent App on your personal device.
- App Store on iOS (https://apps.apple.com/us/app/jamf-parent/id1458797105)
- Google Play Store on Android (https://play.google.com/store/apps/details?id=com.jamf.parent&hl=en_US&gl=US&pli=1)
- On your child’s school-issued device, tap the Self Service app icon

- In the Self Service, Tap on the portrait icon in the top right. A QR code will be generated.
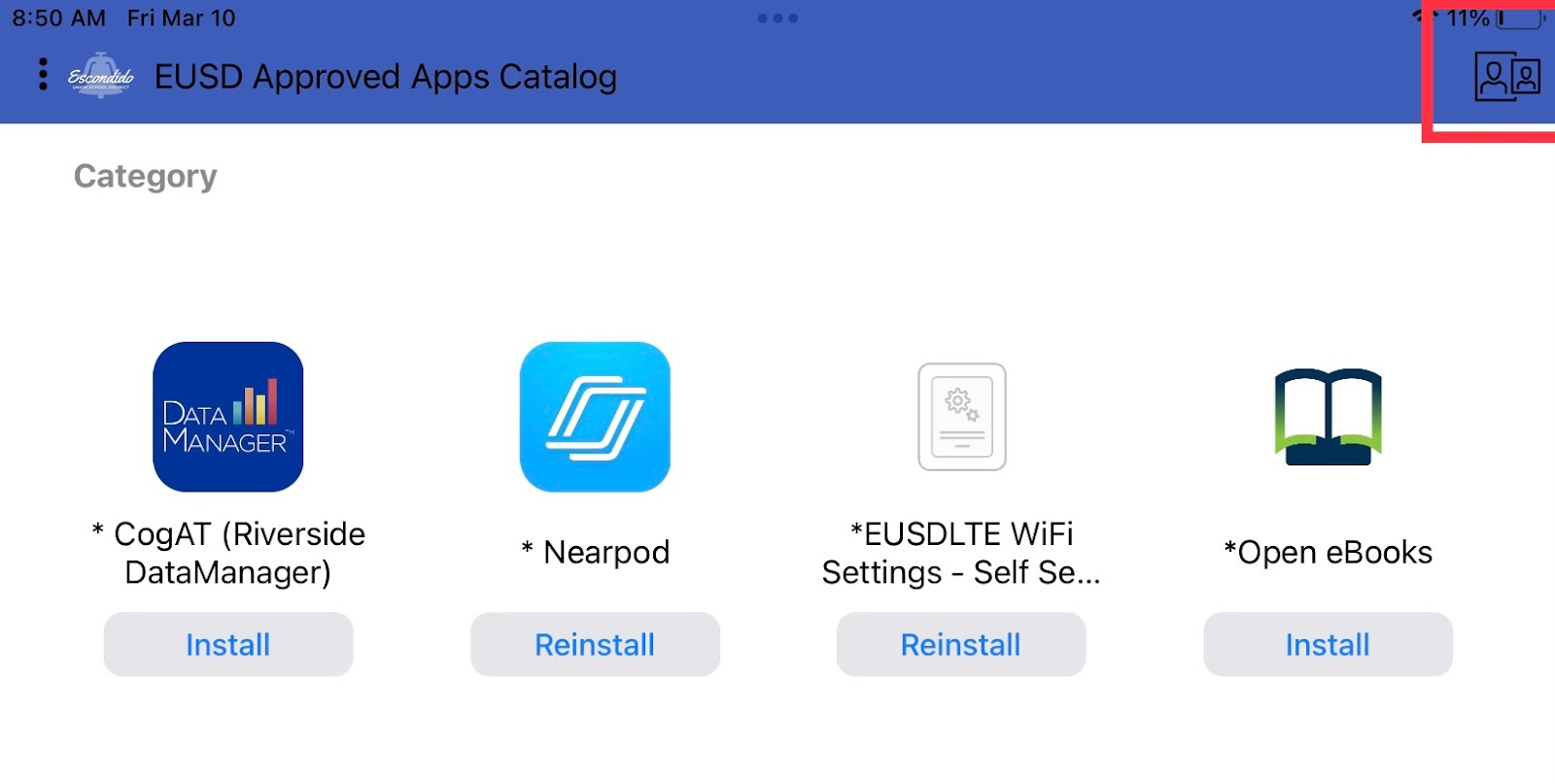
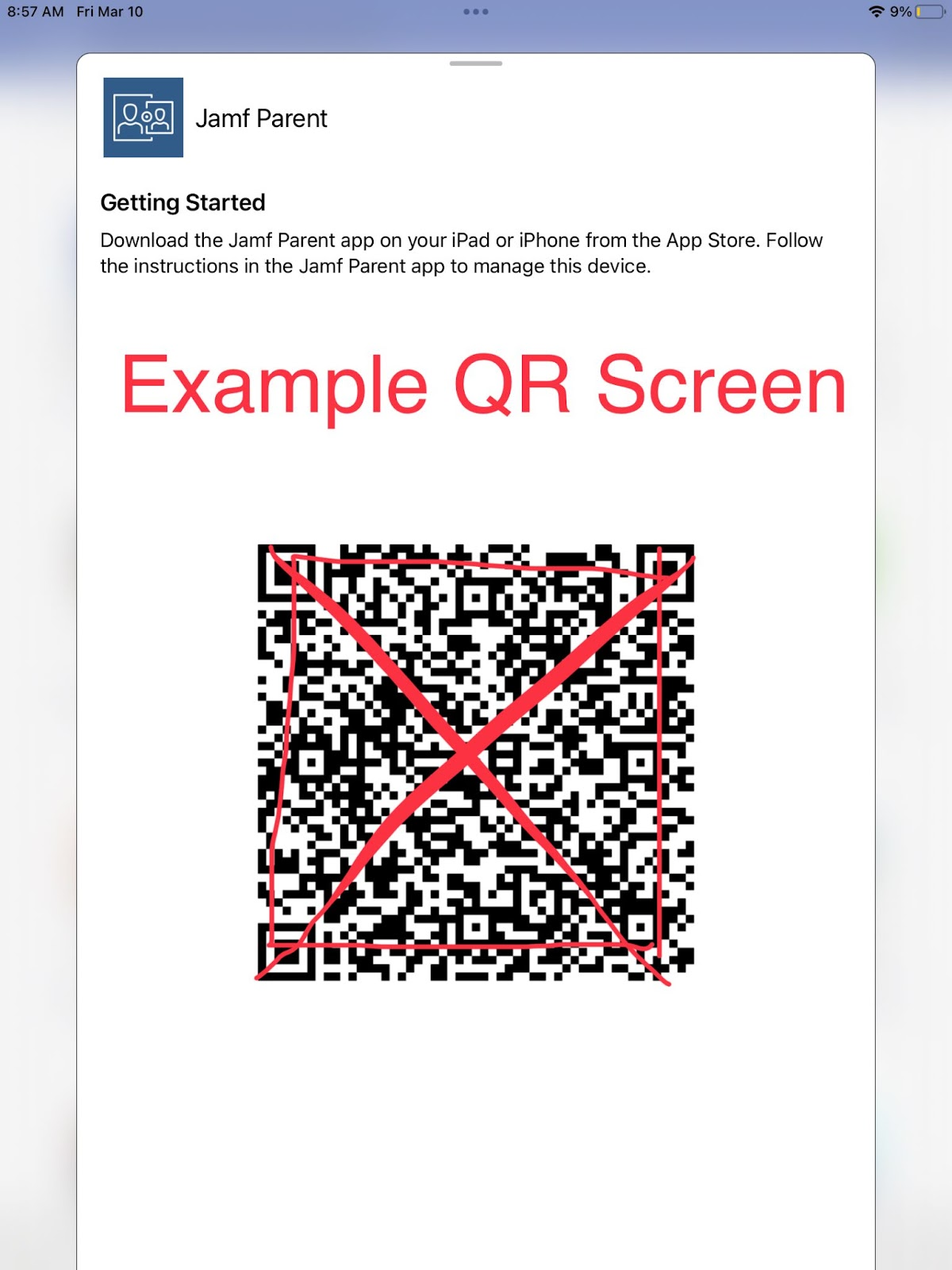
- Open the JAMF Parent app on your mobile device, tap on "Get Started", followed by "Scan QR Code", and scan the student's QR Code.
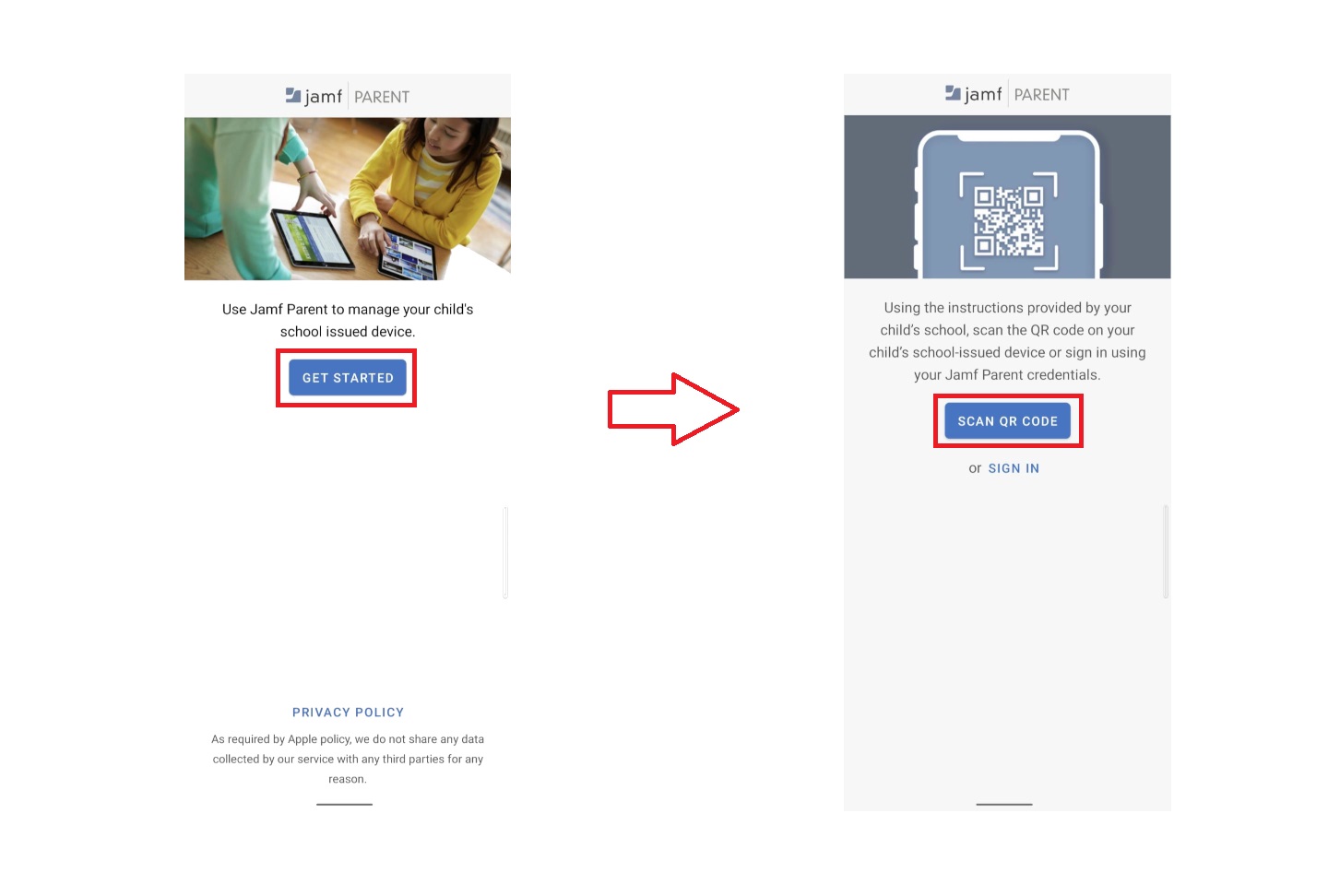
- Tap on Confirm to add your student's device to your list of manageable devices
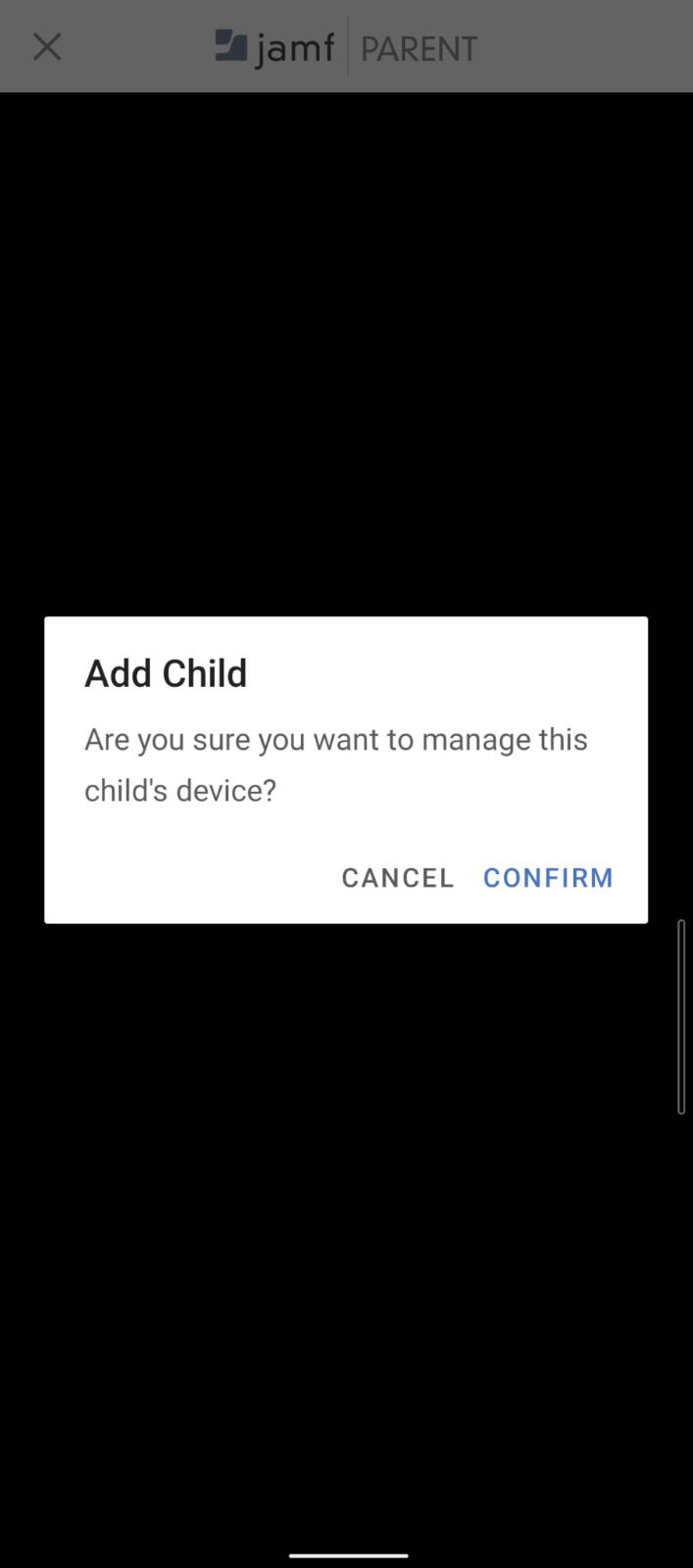
- (OPTIONAL) If you wish to add more more devices, repeat steps 2 through 5 for other devices.
Using the JAMF Parent App
The JAMF Parent app has three pages; two to control the iPad, and one to view iPad information.
1. Allowed Apps
The Allowed Apps screen allows you to manage which apps are available for your student to use and have available on the device.

1. Enable App Lock
The "Enable App Lock" feature allows you to set your student's iPad to only use a specific app or a specific number of apps for a selected amount of time. If one app is selected, the student will be locked into that single app and will not be able to access any other screen or app. If more than one app is selected, the iPad will only be able to open the selected apps from the iPad's home screen. The unselected apps, will disappear. These items will reappear after the App Lock is disabled.
Instructions for enabling "App Lock"
- Tap on Enable App Lock
- Select the amount of time that you want your student to be locked into the app(s) by tapping the duration, and setting the time. (Default is 30 minutes)
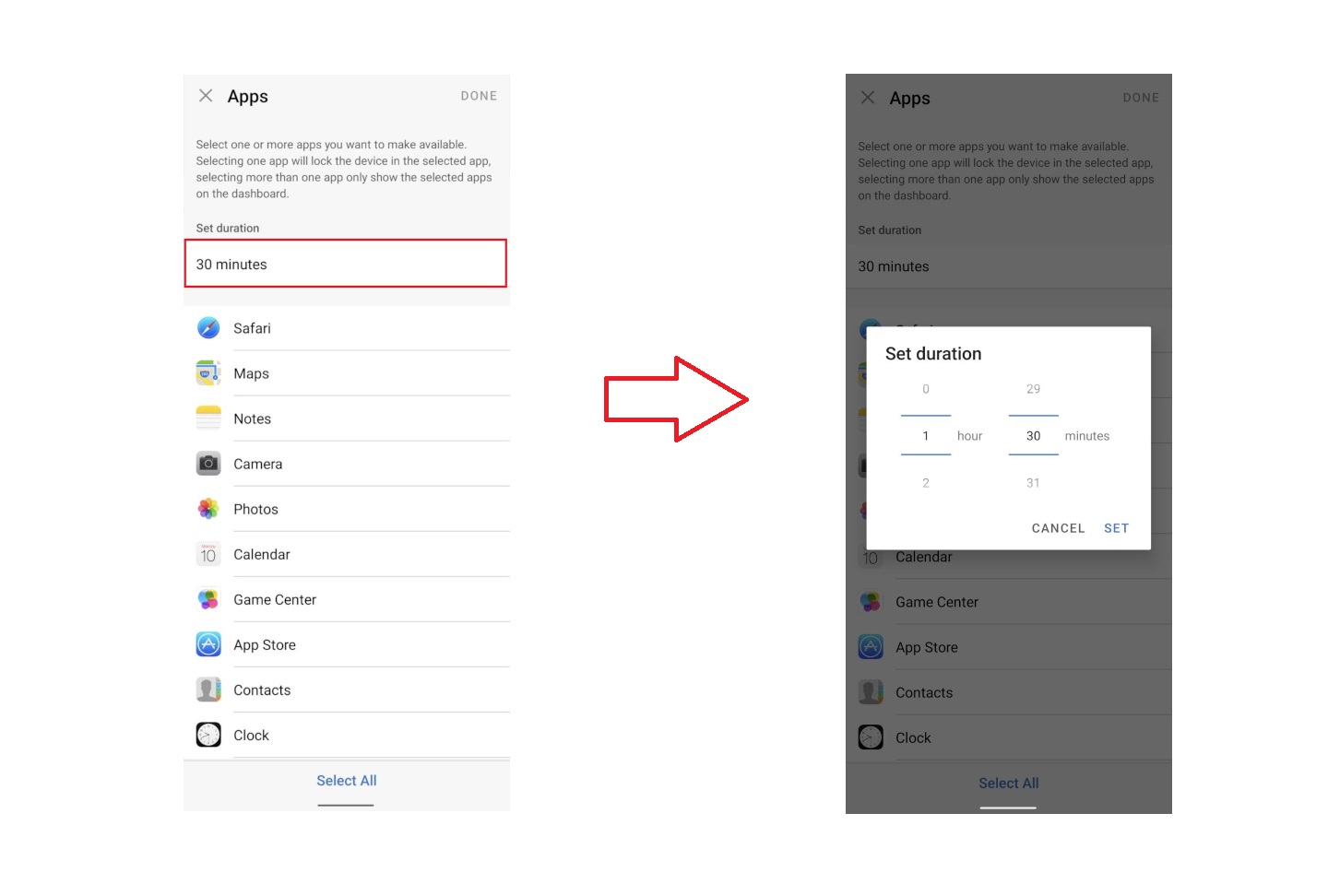
- Select the app(s) that you want your student to use and tap done.
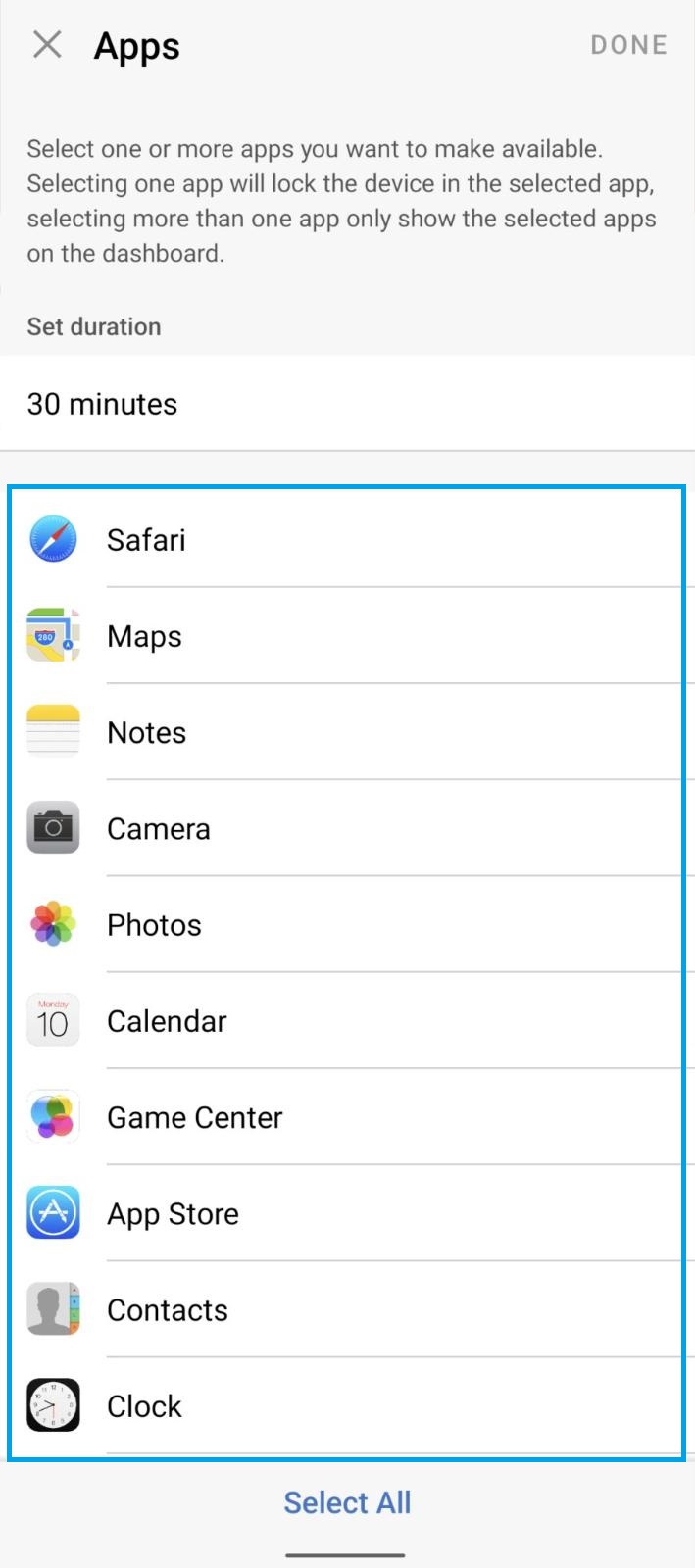
- (OPTIONAL) If you want to change the apps that are selected during a "App lock" session, tap "Change Allowed Apps", and reselect the apps to be set as accessible.
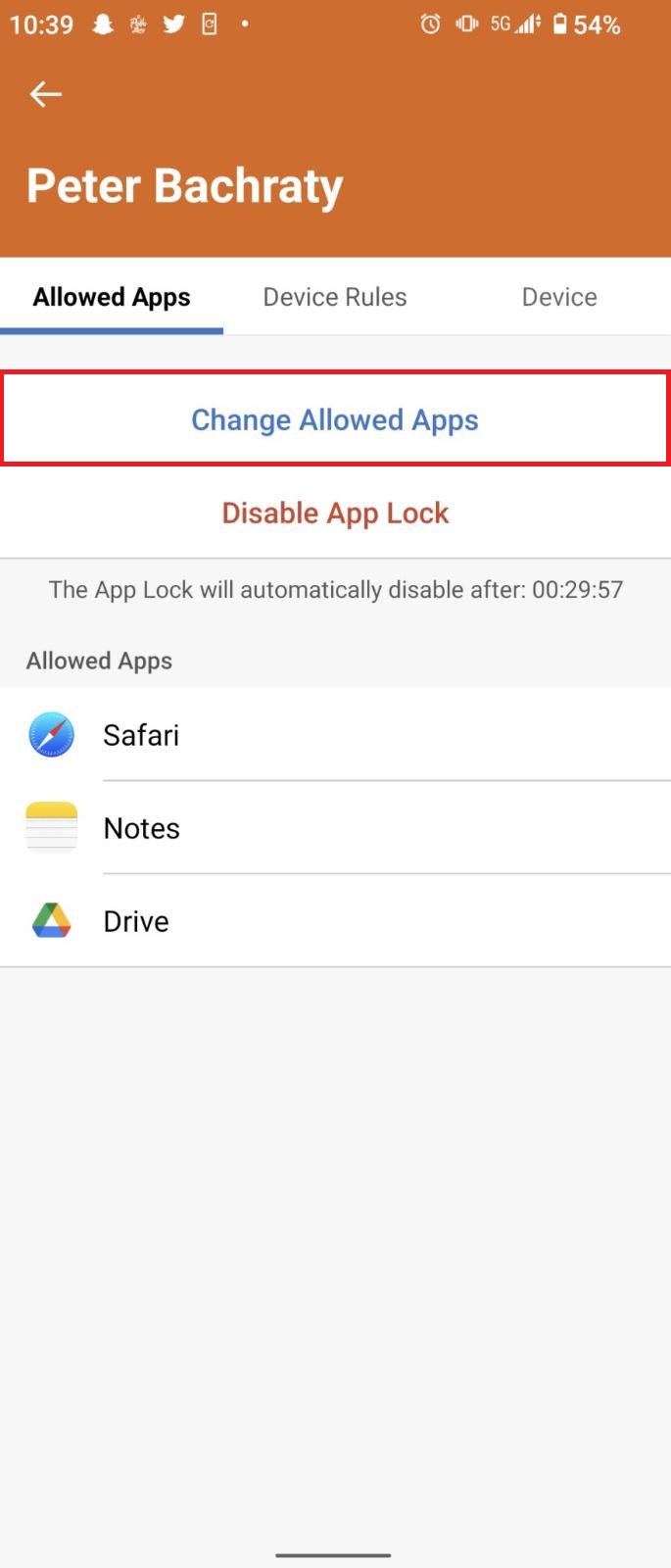
- (OPTIONAL) If you want to disable the app lock earlier than the set duration, tap "Disable App Lock".
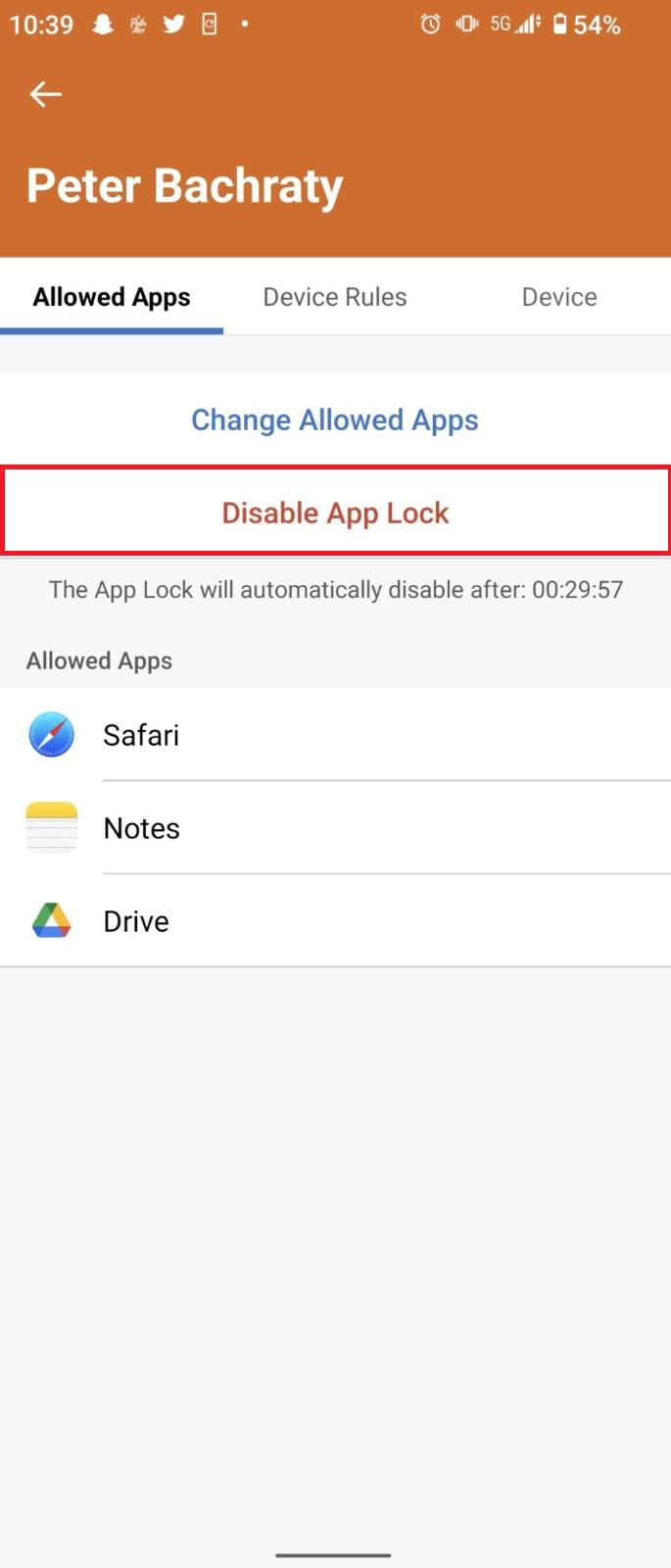
2. Restrict Device Functionality
The Restrict Device Functionality allows you to remove access to specific apps on the iPad. NOTE: Student devices do not have access to the following apps by default: Mail, Messages, FaceTime, Phone, iTunes Store, News, Podcasts, Game Center
Instructions for Restricting Device Functionality
- Tap Restrict Device Functionality
- Select which apps you want to remove from the iPad, and tap on done
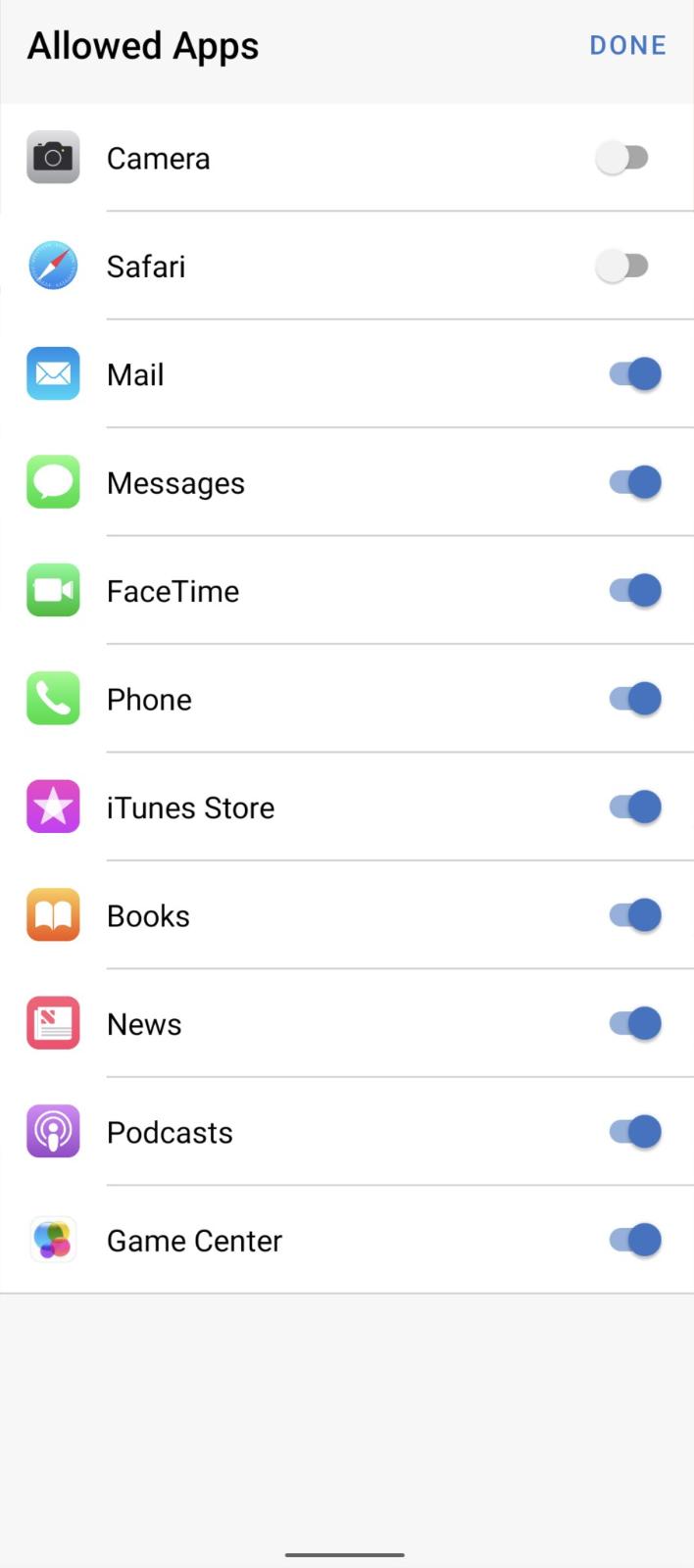
3. Allowed App Categories
The "Allowed App Categories" setting allows you to remove access to apps on your student's device by category. NOTE: Student devices do not have access to Social Media and Shopping Apps by default.
Tapping on the slider to the off button will hide the apps according to that category.
2. Device Rules
Device Rules allow you to restrict apps on the iPad determined by rules you set. These rules can be made to run on a schedule of your choosing, or as needed.
Instructions for setting up Device Rules
- Tap on "Create Device Rule"
- To create a scheduled rule tap on, "Day & Time". To create a rule without a schedule, tap on "Ad Hoc"
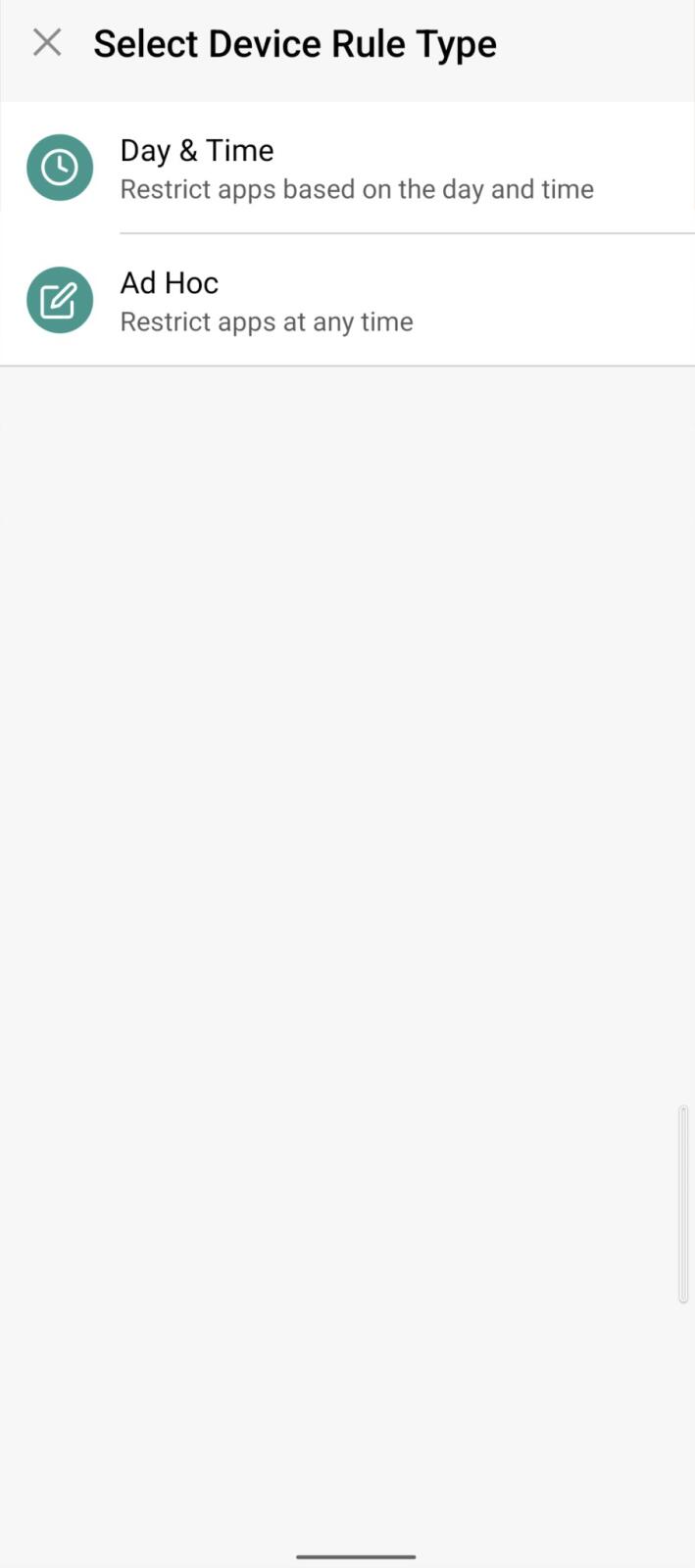
Day & Time Instructions
- Select a category you want to restrict and tap next. If you select custom and tap next, you will be prompted to select the apps that you want to restrict, followed by an optional prompt to add any websites you want to restrict. In the following example, we will be selecting "Custom"
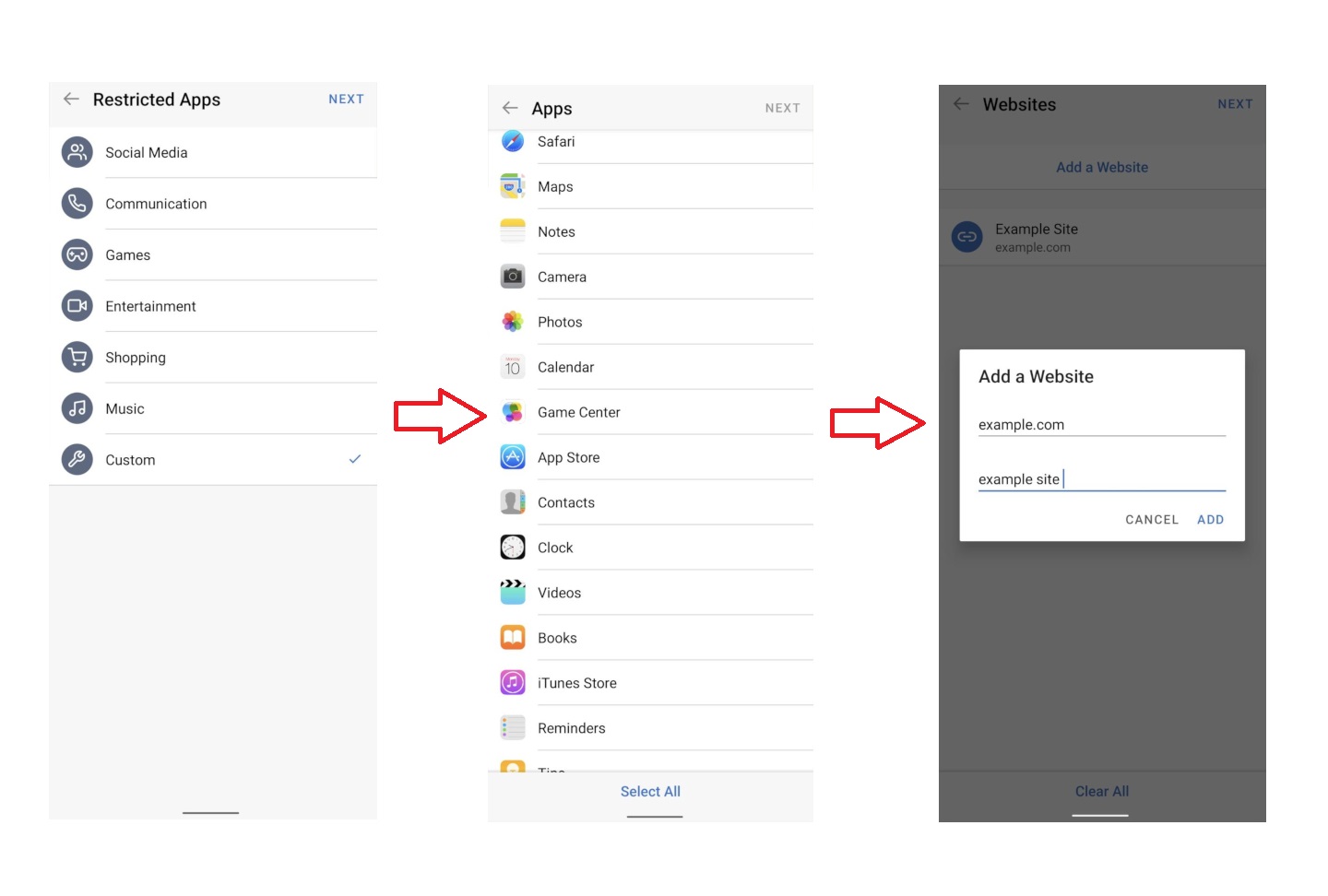
- Select the days and the time frame that the rule should be active for.
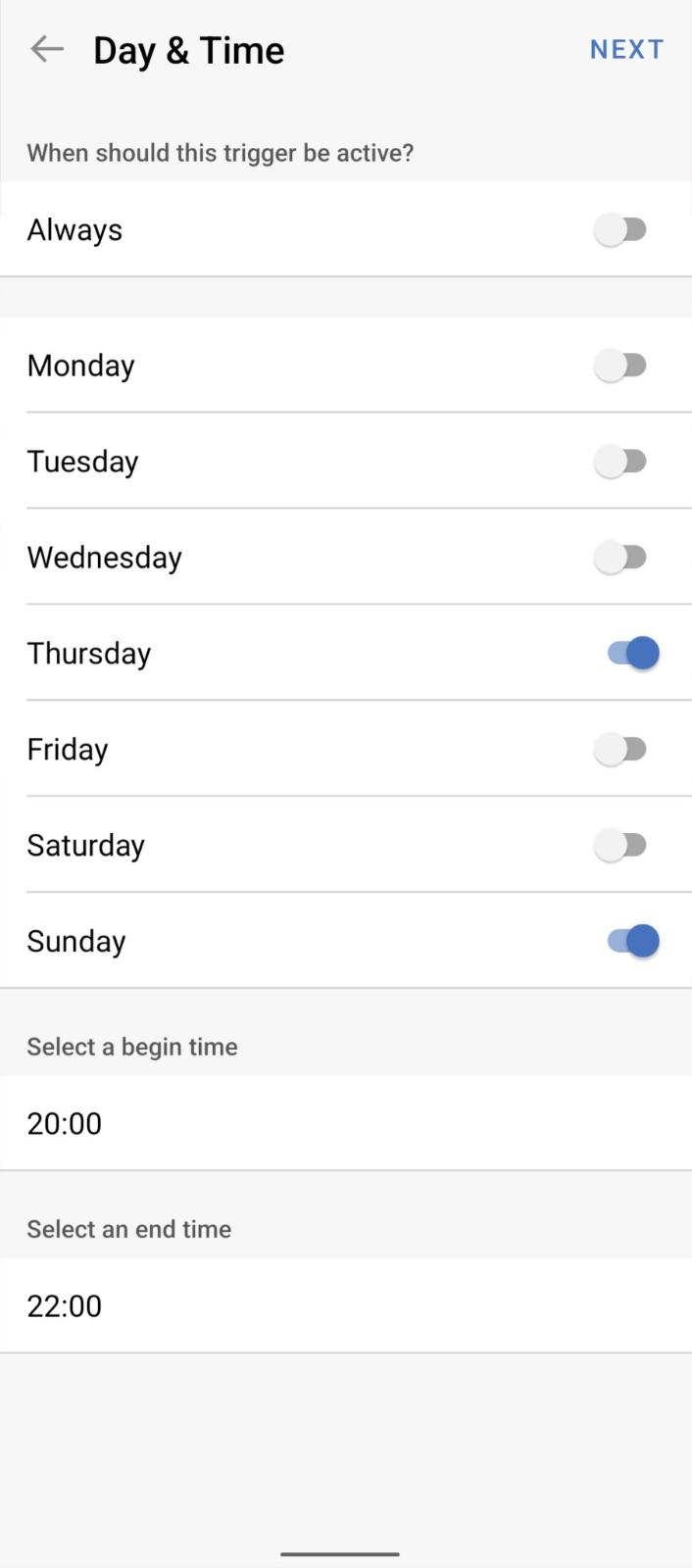 Name the Rule, and tap save
Name the Rule, and tap save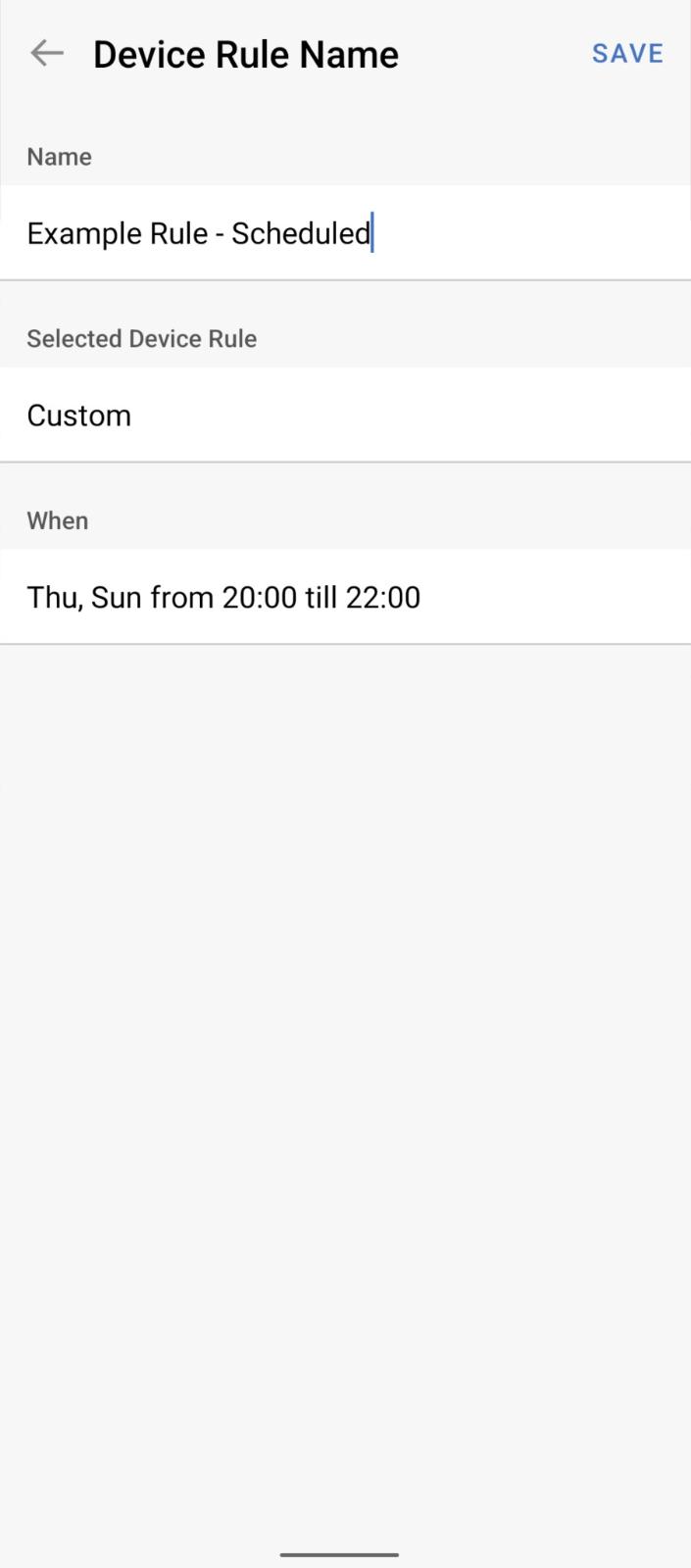
- Your saved rule will be listed on the main "Device Rules" page
Ad Hoc Instructions
- Select a category you want to restrict. If you select custom, you will be prompted to select the apps that you want to restrict, followed by a prompt to add any websites you want to restrict. In the following example, we will be selecting "Custom"
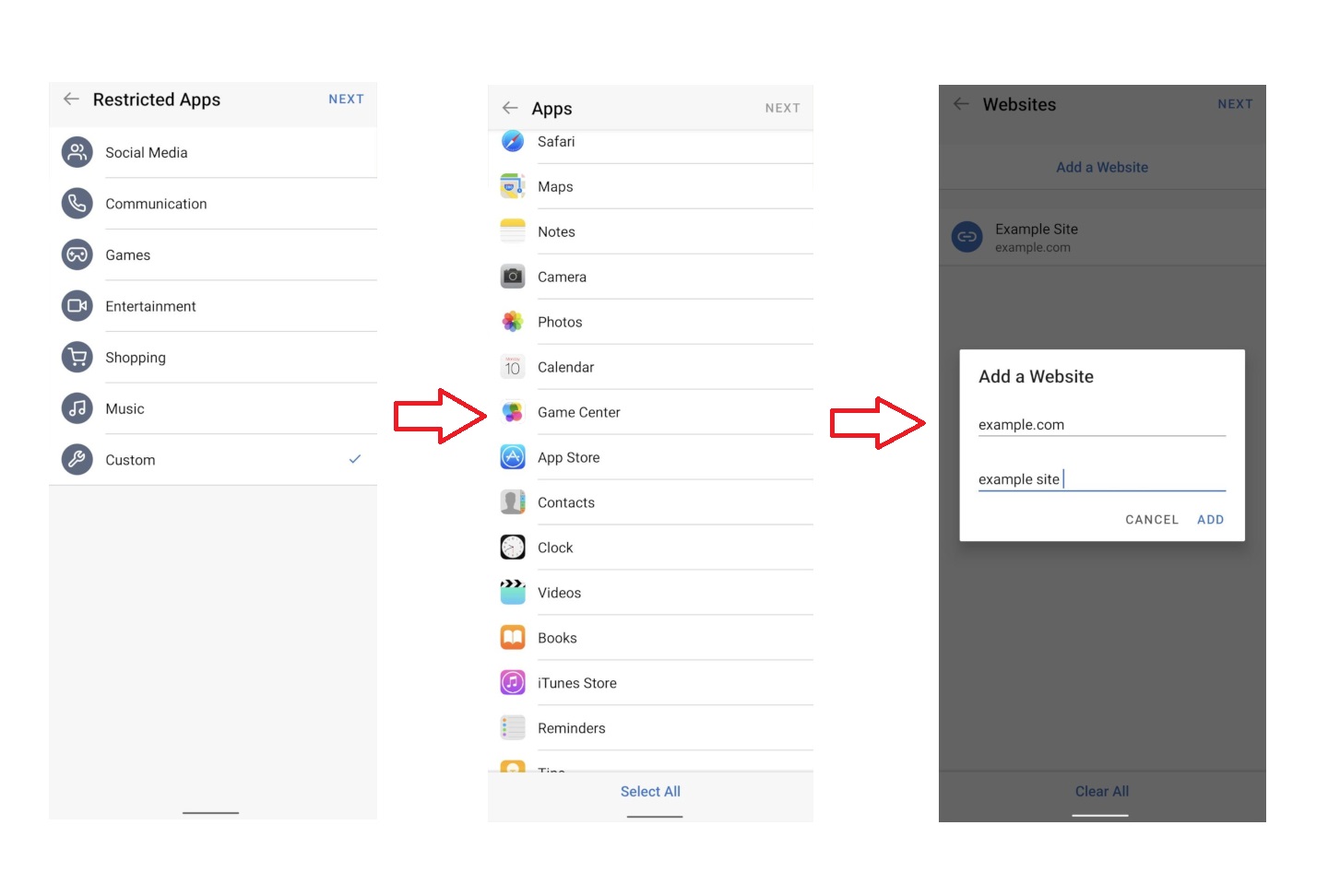
- Name the rule, and tap save.

- Your saved rule will be listed on the main "Device Rules" page
Note: If you want to end any Device Rules earlier than your scheduled time, tap "Stop Active Device Rules".
Note: You can delete rules by tapping the edit button and tapping the minus button to the left of the rule. 
3. Device
Device displays the following data points about the device:

1. iPad Model: This section will display the model of the iPad.
2. OS Version: This section displays the current version of the iPad.
3. Serial Number: This section displays the the iPad's serial number.
4. Storage: This sections displays the amount of storage used.
5. Battery Life: This sections displays how much charge the battery has remaining.

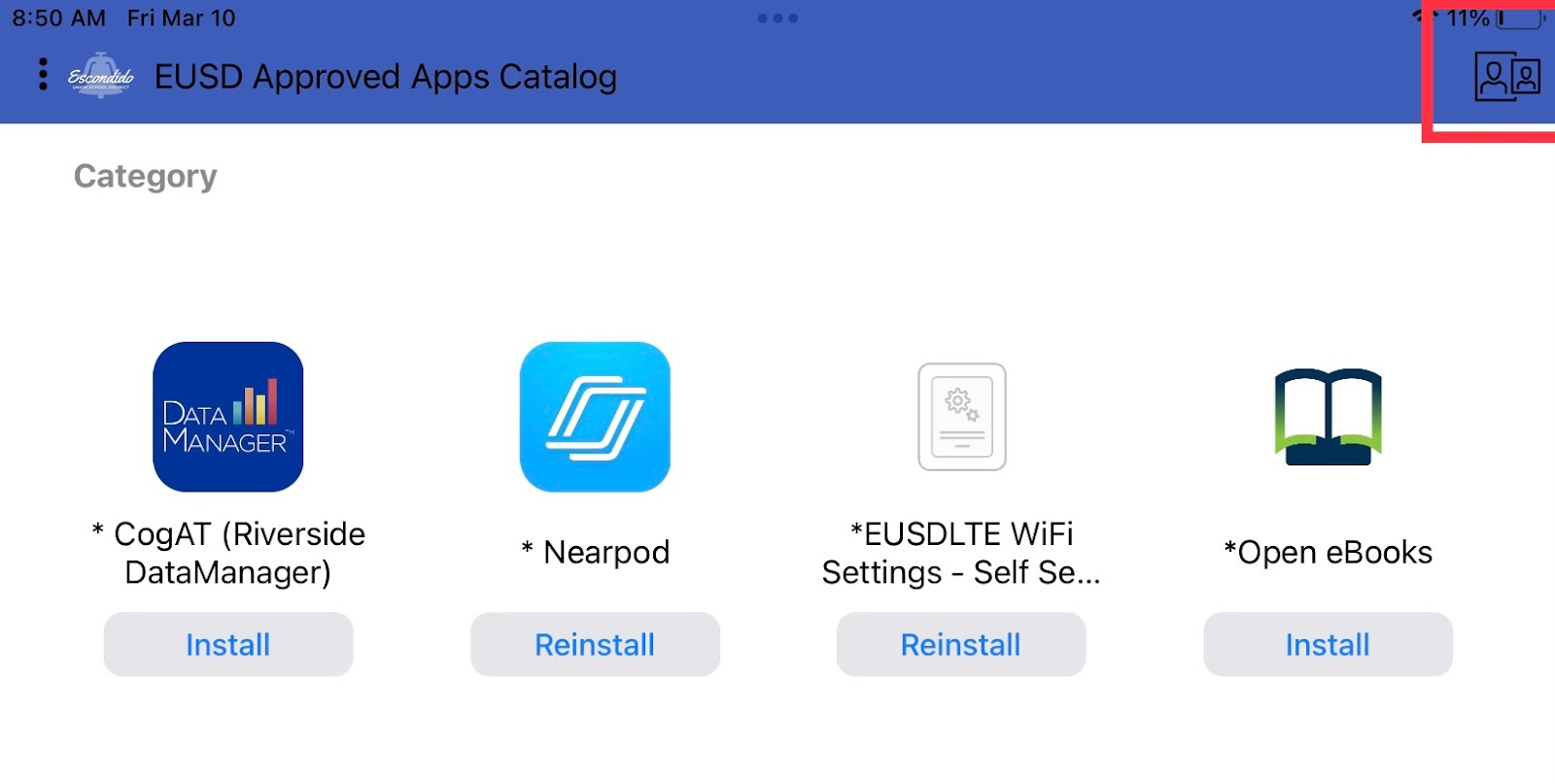
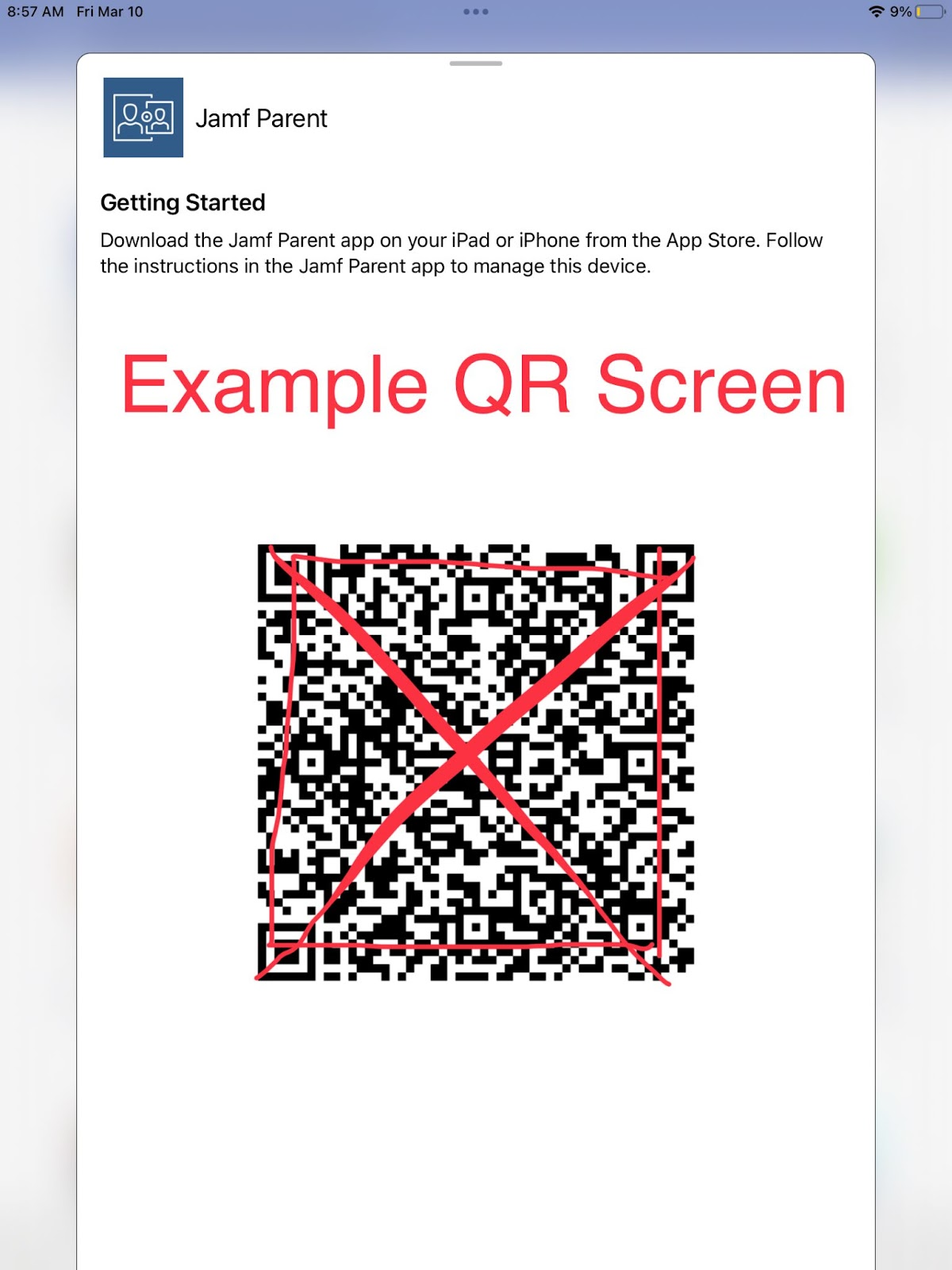
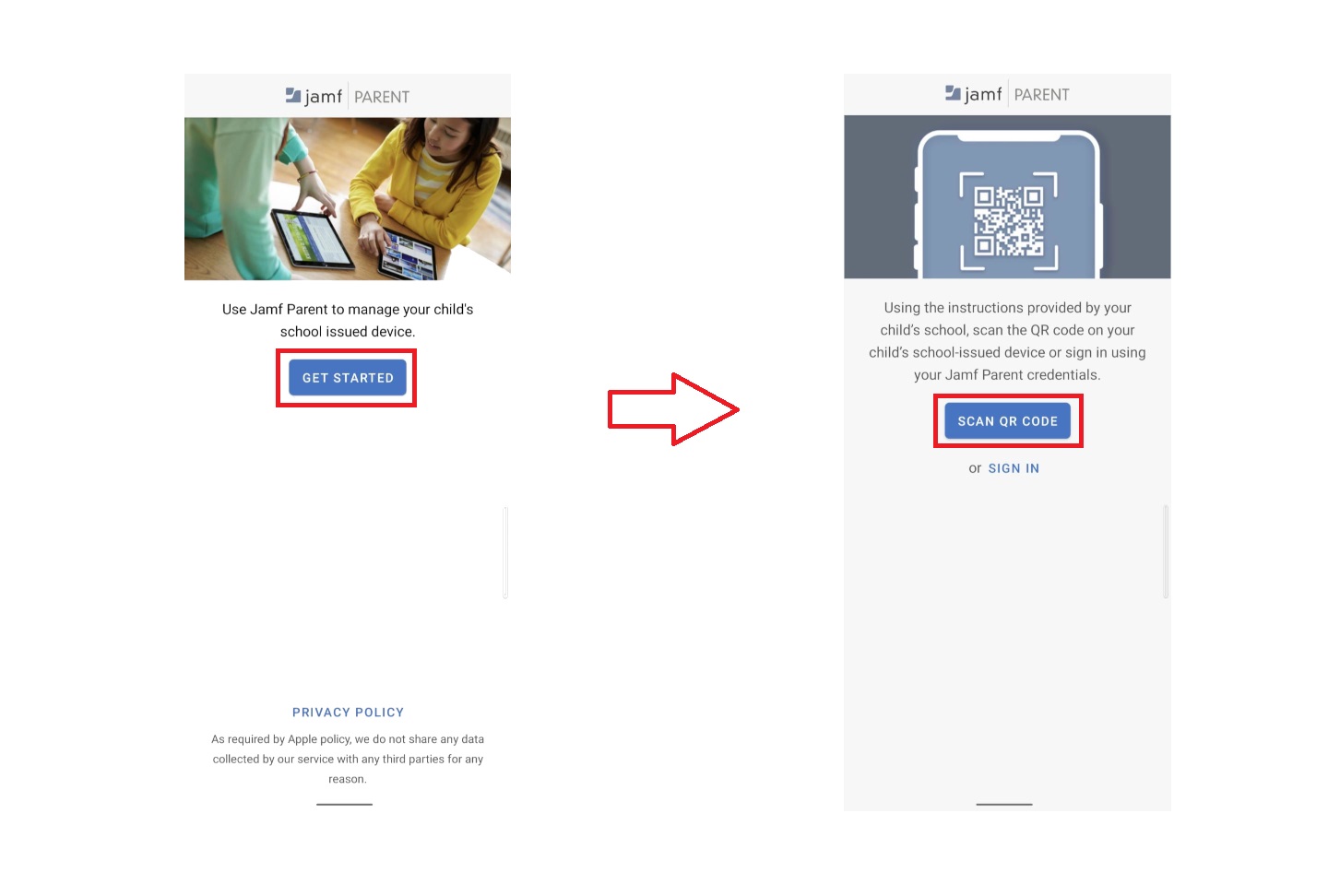
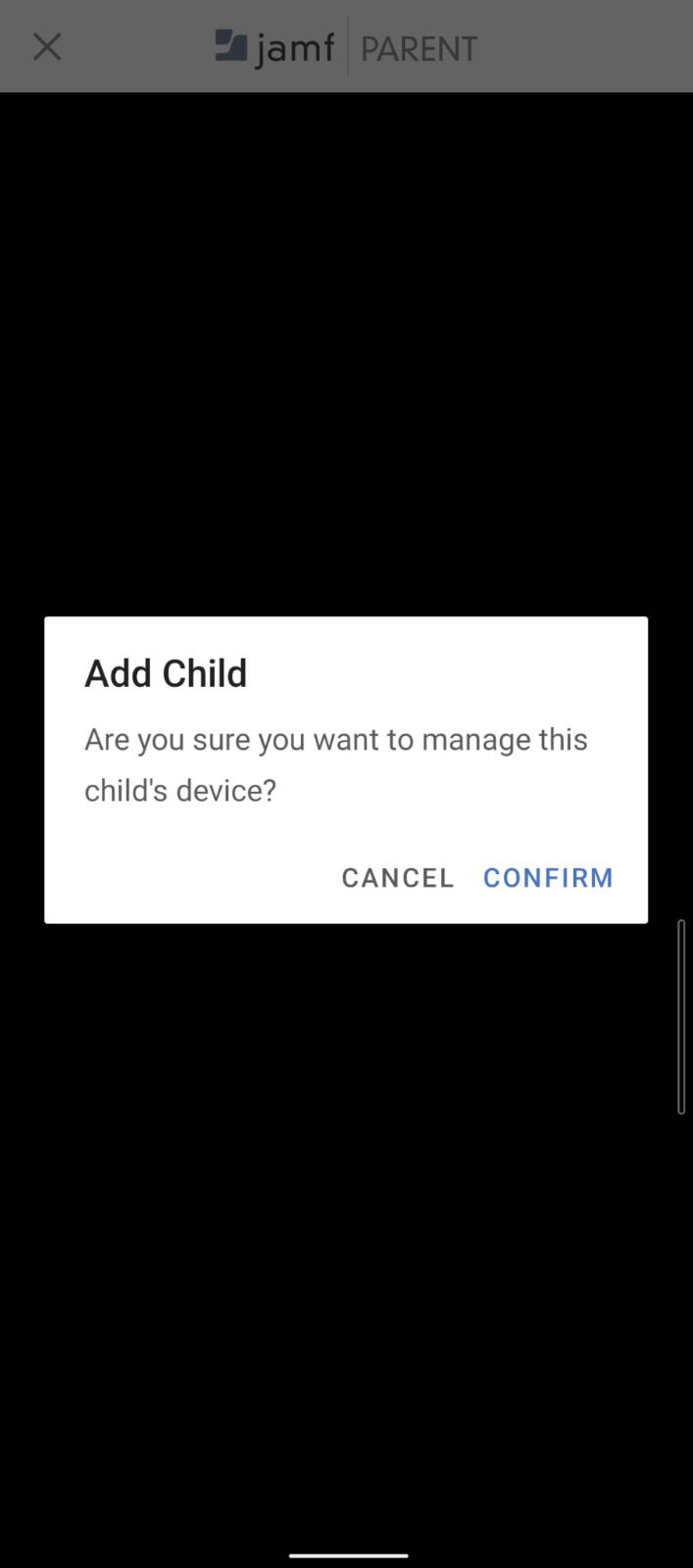
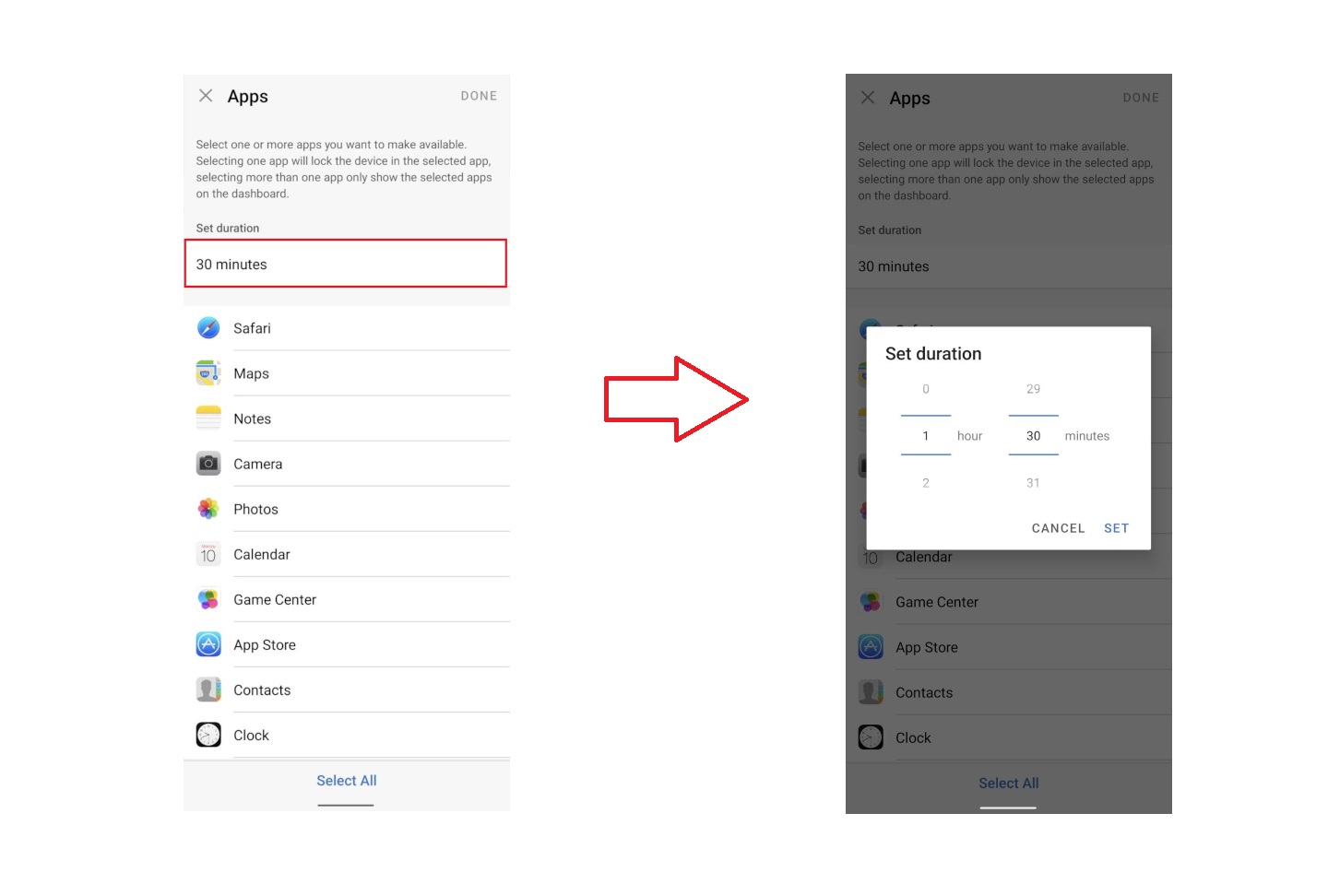
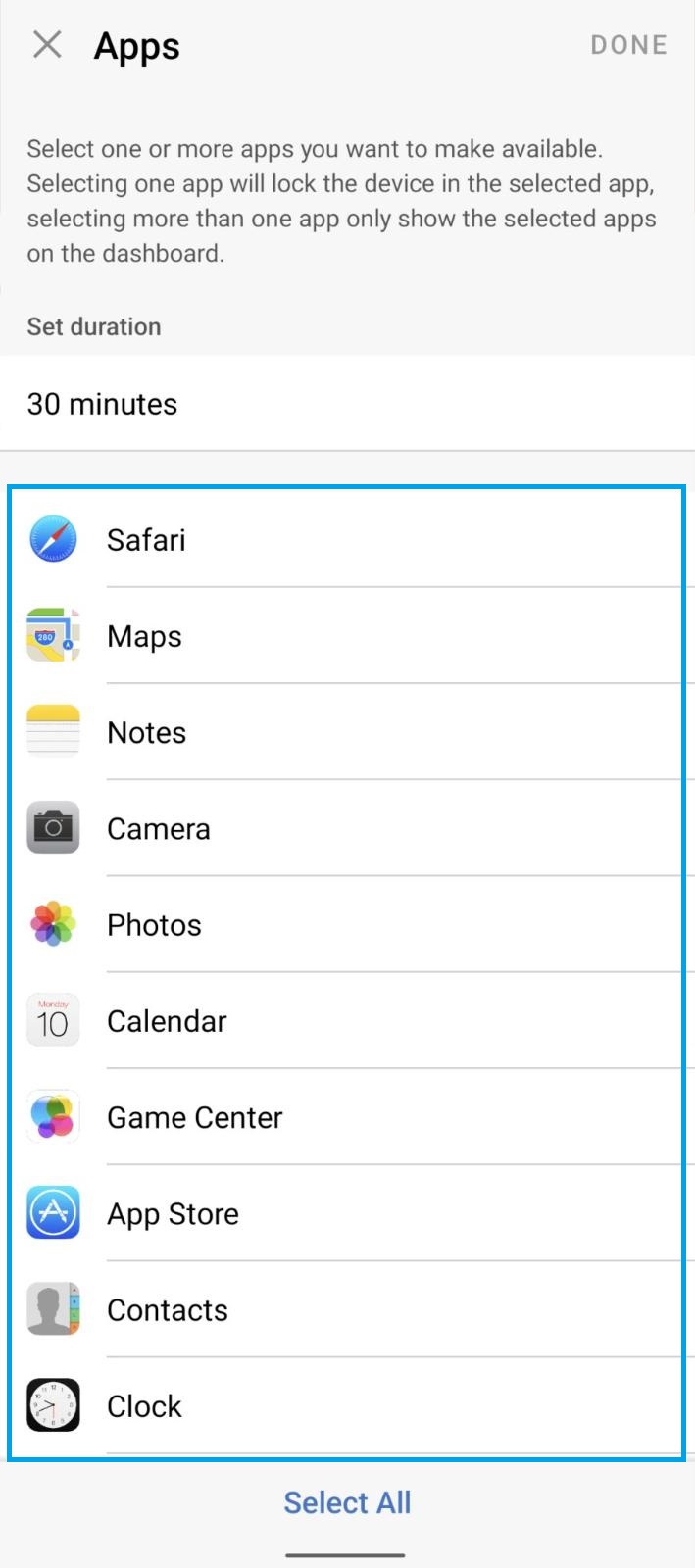
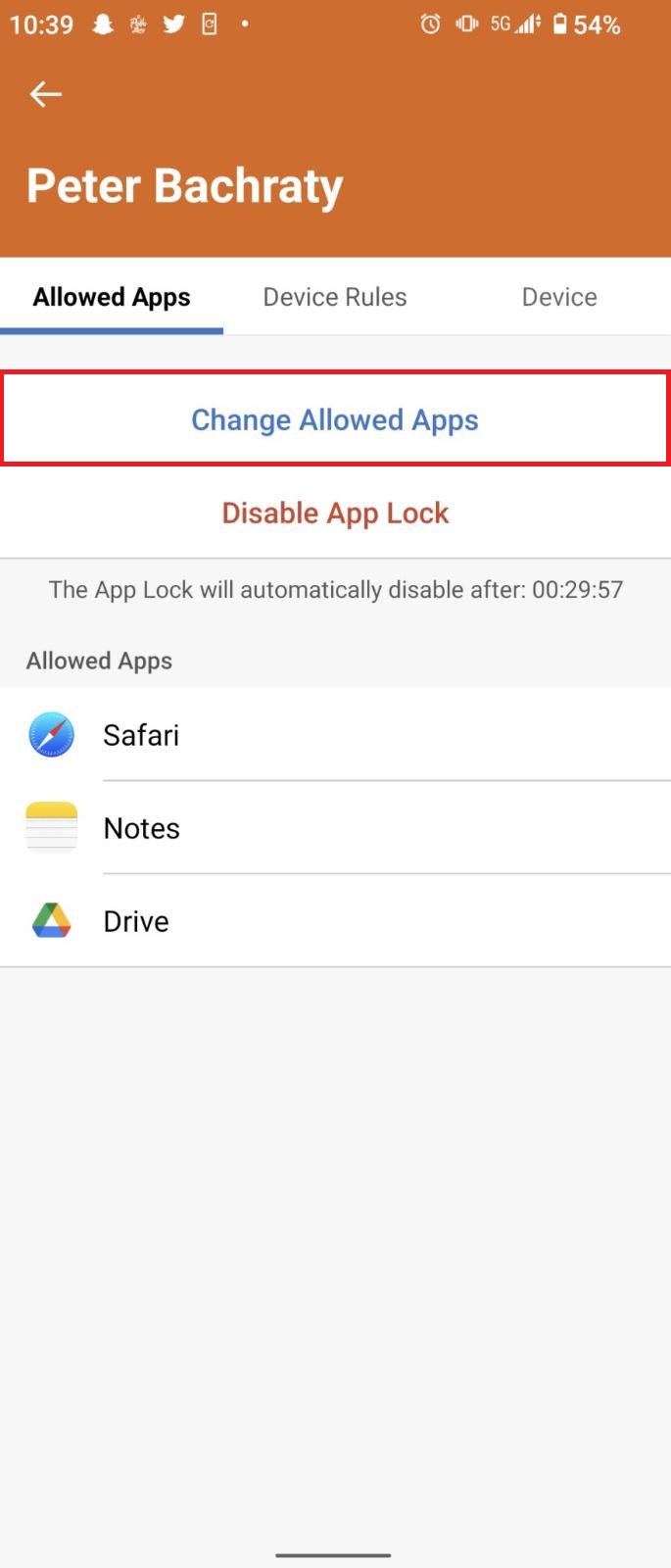
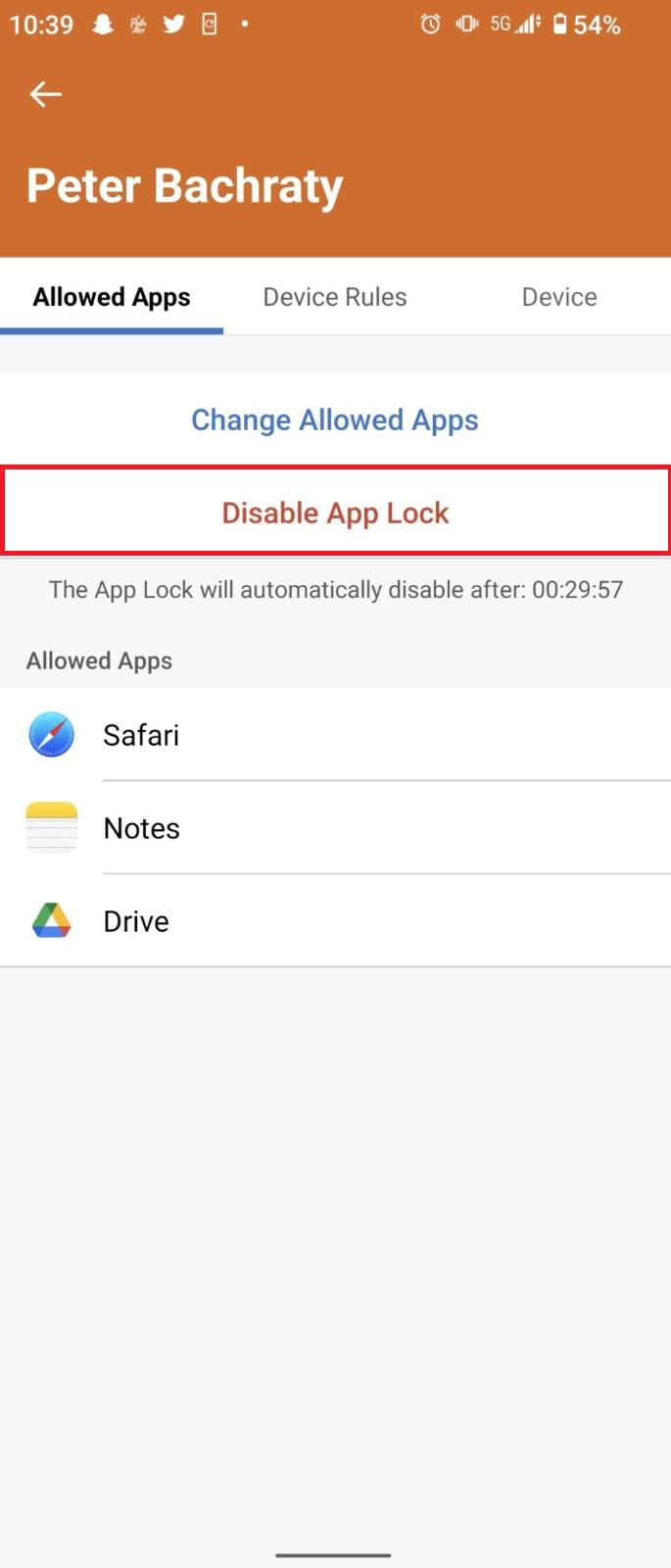
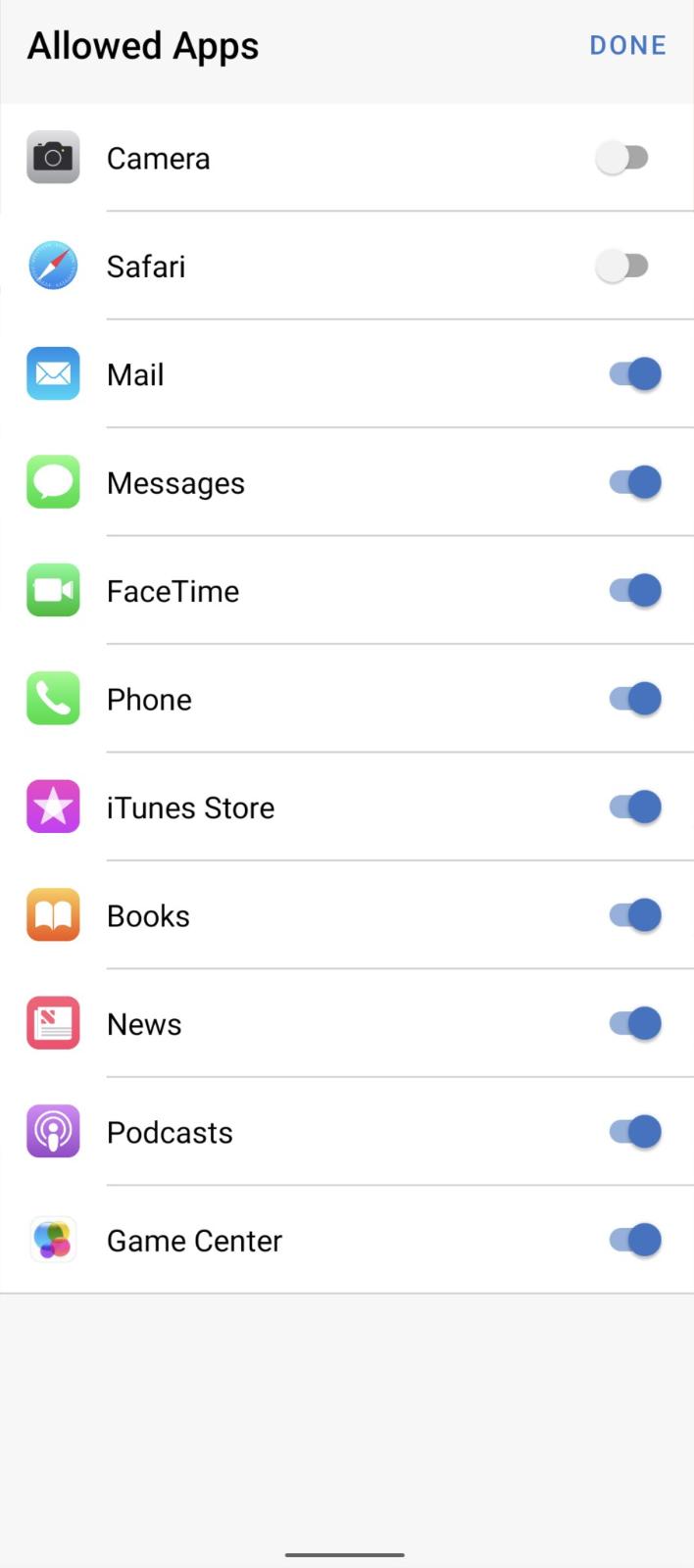
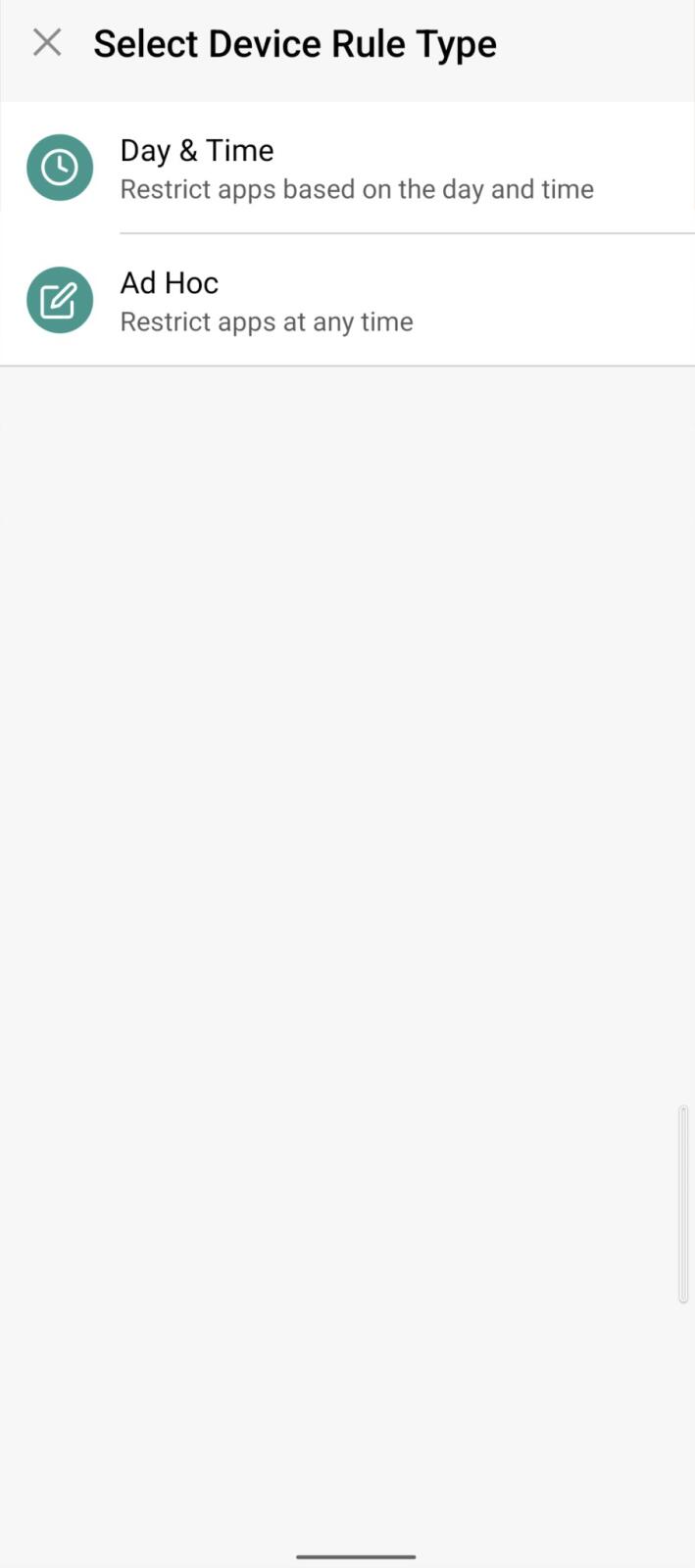
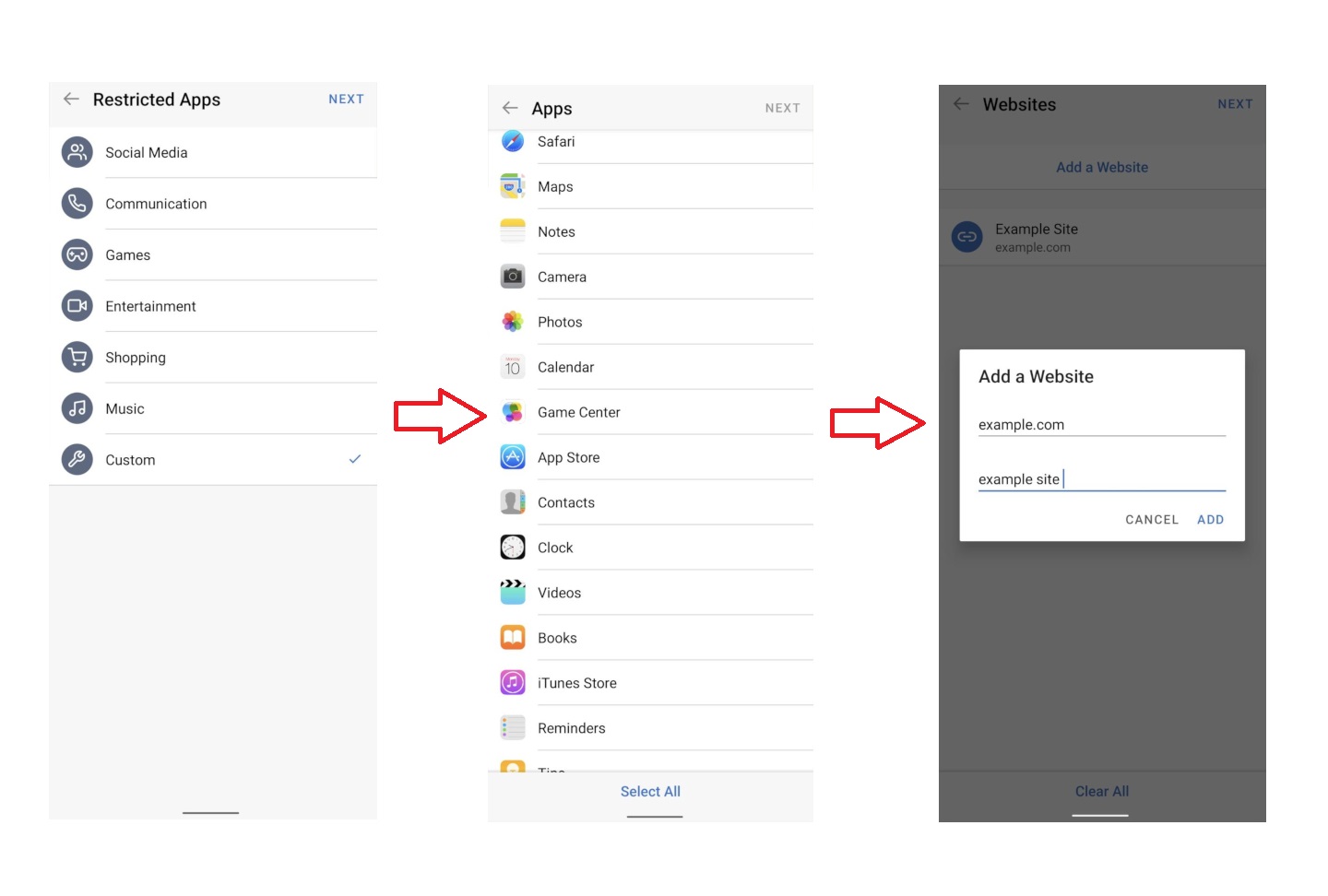
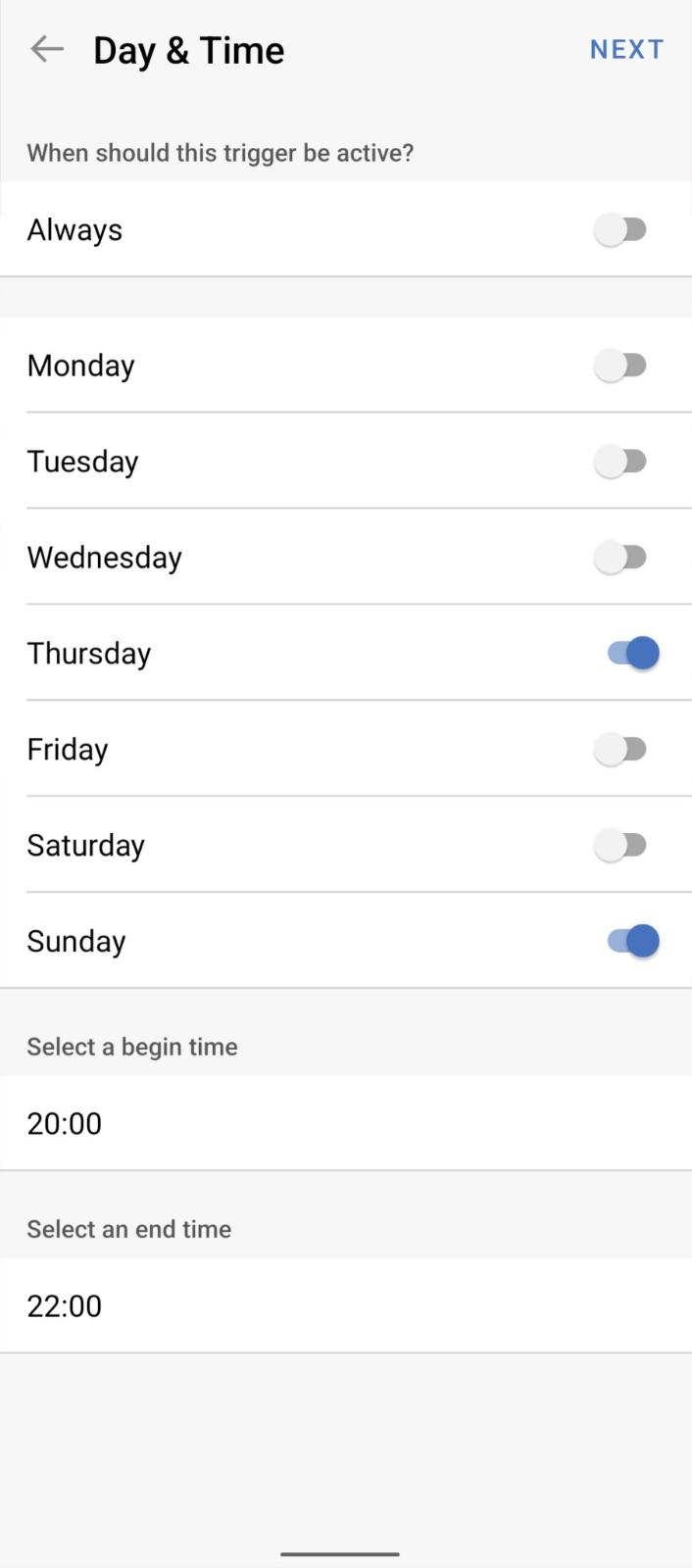 Name the Rule, and tap save
Name the Rule, and tap save