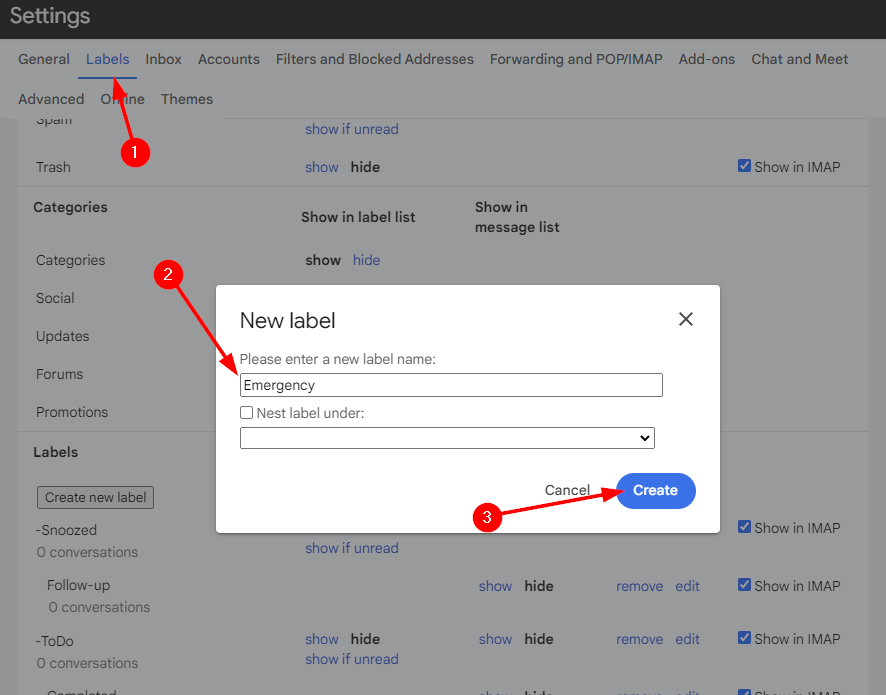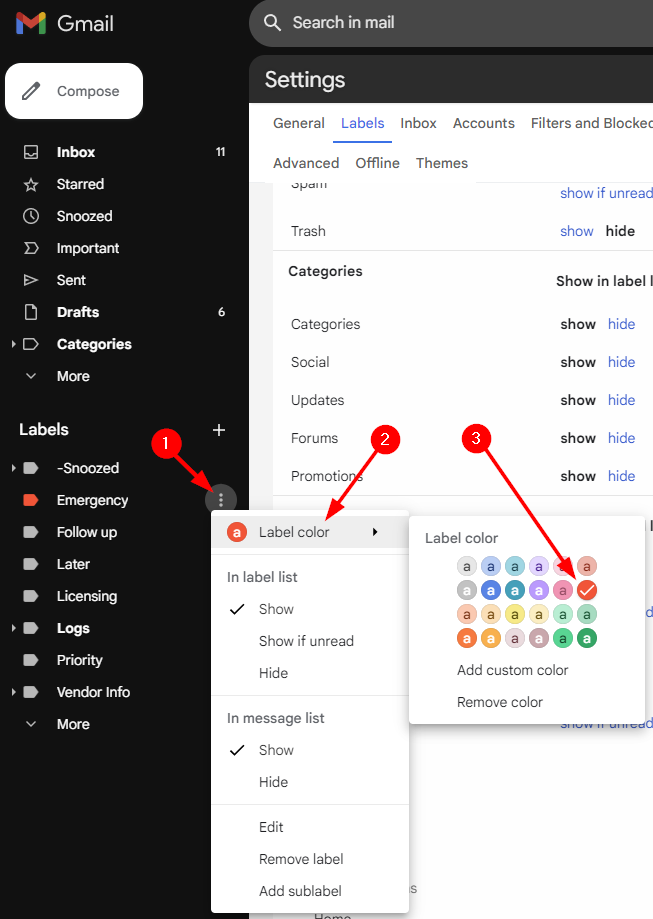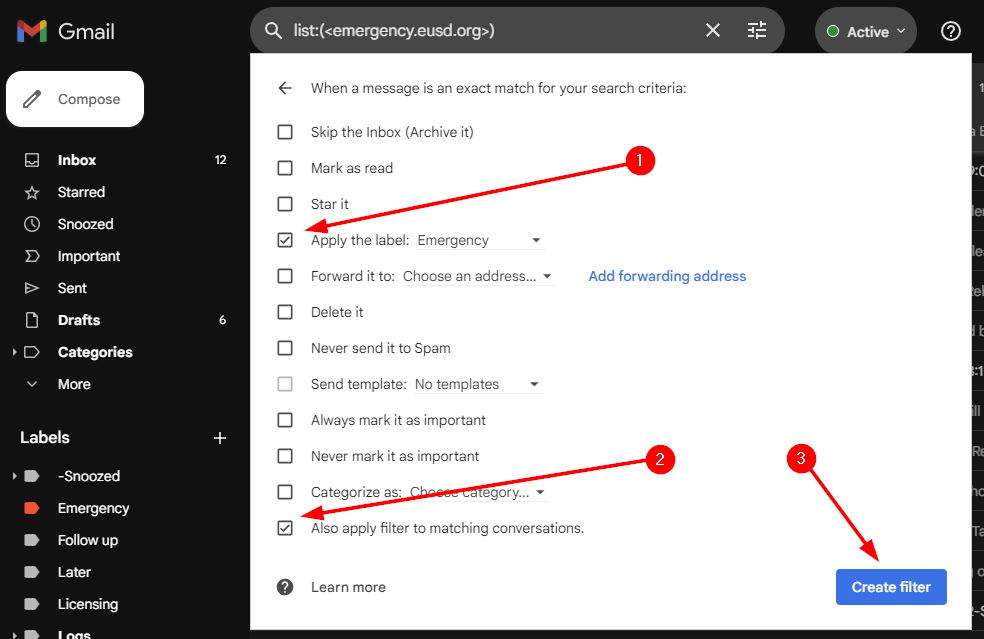Configuring a Red 'Emergency' Label for Emails from emergency@eusd.org:
-
NOTE: The labels feature may not work in email apps other than the native Gmail app. Every message from the emergency@eusd.org address has its subject line prepended with [EMERGENCY], so that's the best we can do for non-Google mail apps for now.
-
Create a New Label
- Go to Gmail, click on the Gear icon (⚙️) in the upper right corner, then select See all settings.
- Navigate to the Labels tab.
- Click on Create new label.
- Enter the name Emergency for the label and click Create.
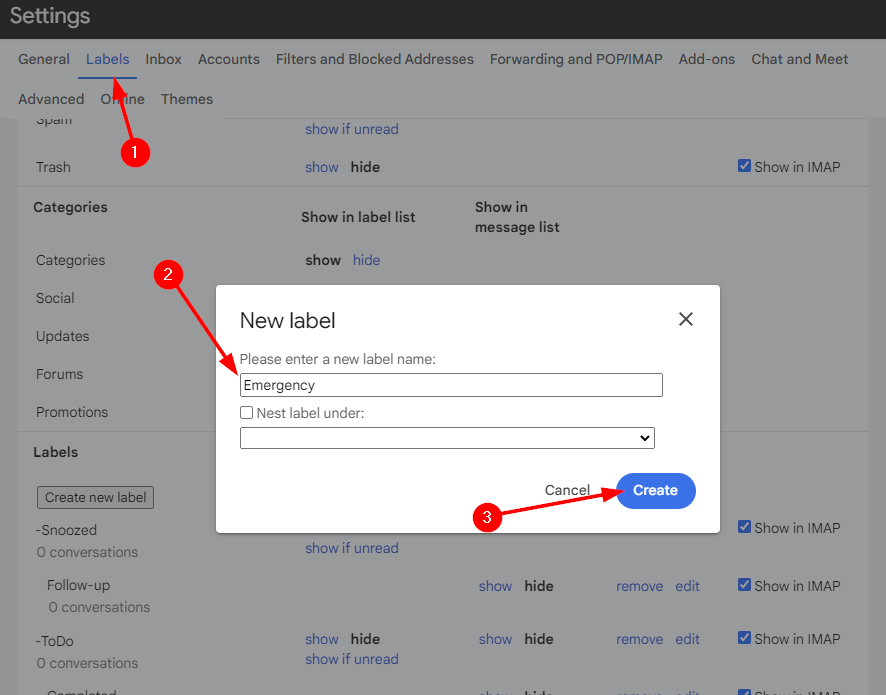 Steps to create a new label
Steps to create a new label
-
Color the Label
- Back in your Gmail inbox, locate the Emergency label on the left sidebar.
- Hover over the label, click the three dots (⋮) next to it.
- Select Label color, choose red, and confirm by clicking Save.
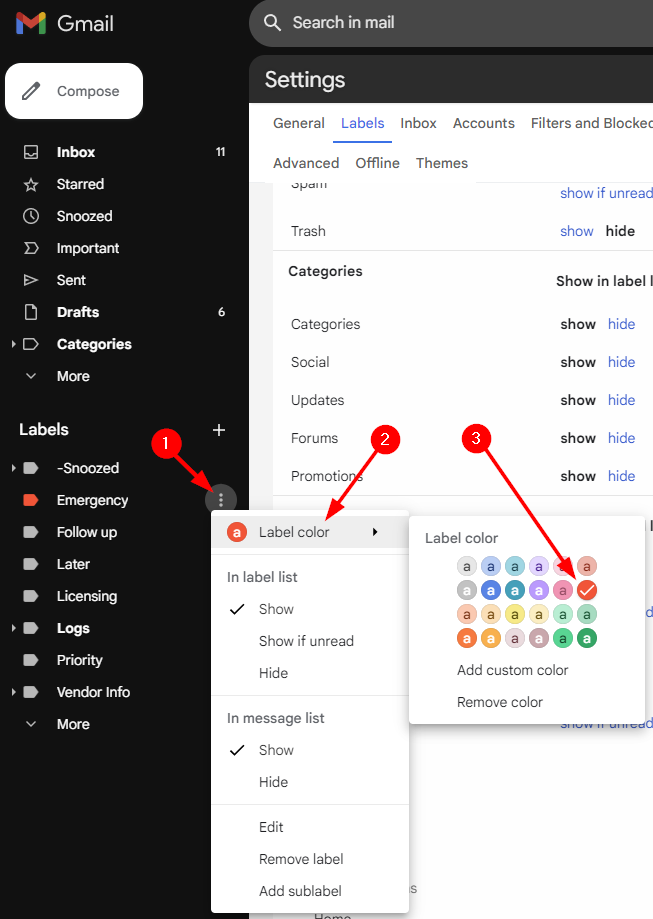 Selecting a label color
Selecting a label color
-
Create a Filter
- Access settings again by clicking on the Gear icon (⚙️), then See all settings.
- Head over to the Filters and Blocked Addresses tab.
- Click on Create a new filter.
- In the "Has the words" field, type
list:(<emergency.eusd.org>). - Click on Create filter.
 Steps to create a filter for messages delivered to emergency@eusd.org
Steps to create a filter for messages delivered to emergency@eusd.org
-
Apply the Label
- On the next screen, tick the checkbox for Apply the label.
- Select the Emergency label from the dropdown menu.
- Optionally, to label past emails, check the box next to Also apply filter to matching conversations.
- Click on Create filter to finalize.
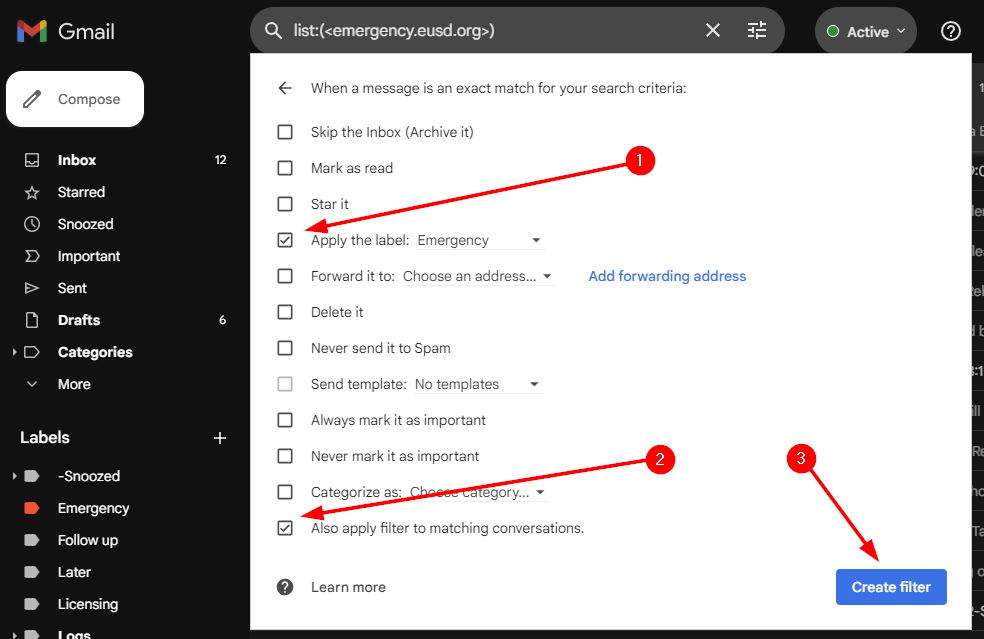 Steps to finish creating applying the new filter
Steps to finish creating applying the new filter
Now, emails from the specified mailing list address will automatically receive the red Emergency label.
 Emergency label applied
Emergency label applied
Auth: J.S.